PI 3.2 Erstellen einer benutzerdefinierten CLI-Vorlage mit einer Leitung und mehreren Befehlszeilen
Download-Optionen
-
ePub (531.4 KB)
In verschiedenen Apps auf iPhone, iPad, Android, Sony Reader oder Windows Phone anzeigen
Inklusive Sprache
In dem Dokumentationssatz für dieses Produkt wird die Verwendung inklusiver Sprache angestrebt. Für die Zwecke dieses Dokumentationssatzes wird Sprache als „inklusiv“ verstanden, wenn sie keine Diskriminierung aufgrund von Alter, körperlicher und/oder geistiger Behinderung, Geschlechtszugehörigkeit und -identität, ethnischer Identität, sexueller Orientierung, sozioökonomischem Status und Intersektionalität impliziert. Dennoch können in der Dokumentation stilistische Abweichungen von diesem Bemühen auftreten, wenn Text verwendet wird, der in Benutzeroberflächen der Produktsoftware fest codiert ist, auf RFP-Dokumentation basiert oder von einem genannten Drittanbieterprodukt verwendet wird. Hier erfahren Sie mehr darüber, wie Cisco inklusive Sprache verwendet.
Informationen zu dieser Übersetzung
Cisco hat dieses Dokument maschinell übersetzen und von einem menschlichen Übersetzer editieren und korrigieren lassen, um unseren Benutzern auf der ganzen Welt Support-Inhalte in ihrer eigenen Sprache zu bieten. Bitte beachten Sie, dass selbst die beste maschinelle Übersetzung nicht so genau ist wie eine von einem professionellen Übersetzer angefertigte. Cisco Systems, Inc. übernimmt keine Haftung für die Richtigkeit dieser Übersetzungen und empfiehlt, immer das englische Originaldokument (siehe bereitgestellter Link) heranzuziehen.
Inhalt
Einführung
Voraussetzungen
Anforderungen
Cisco empfiehlt, über Kenntnisse in folgenden Bereichen zu verfügen:
- Prime-Infrastruktur (PI)
- Vorlagenfunktionen
- CLI-Befehle
Verwendete Komponenten
Die Informationen in diesem Dokument basieren auf den folgenden Software- und Hardwareversionen:
- PI 3.2
Die Informationen in diesem Dokument wurden von den Geräten in einer bestimmten Laborumgebung erstellt. Alle in diesem Dokument verwendeten Geräte haben mit einer leeren (Standard-)Konfiguration begonnen. Wenn Ihr Netzwerk in Betrieb ist, stellen Sie sicher, dass Sie die potenziellen Auswirkungen eines Befehls verstehen.
Konfigurieren
Beispiel für einen Befehl
Löschen des Benutzers vom Gerät
- So erstellen Sie einen Benutzernamen im Gerät.
Hinweis: In diesem Beispiel wird das username inniti gelöscht.

- Gehen Sie zu Konfiguration > Funktionen und Technologien > Meine Vorlagen > CLI-Vorlagen.
Erstellen Sie eine Vorlage mit mehreren Befehlen:
Example from User Guide
Adding Multi-line Commands
To enter multi-line commands in the CLI Content area, use the this syntax:
<MLTCMD>First Line of Multiline Command
Second Line of Multiline Command
......
......
Last Line of Multiline Command</MLTCMD>
Image 2
<MLTCMD>
no username inniti
y
</MLTCMD>
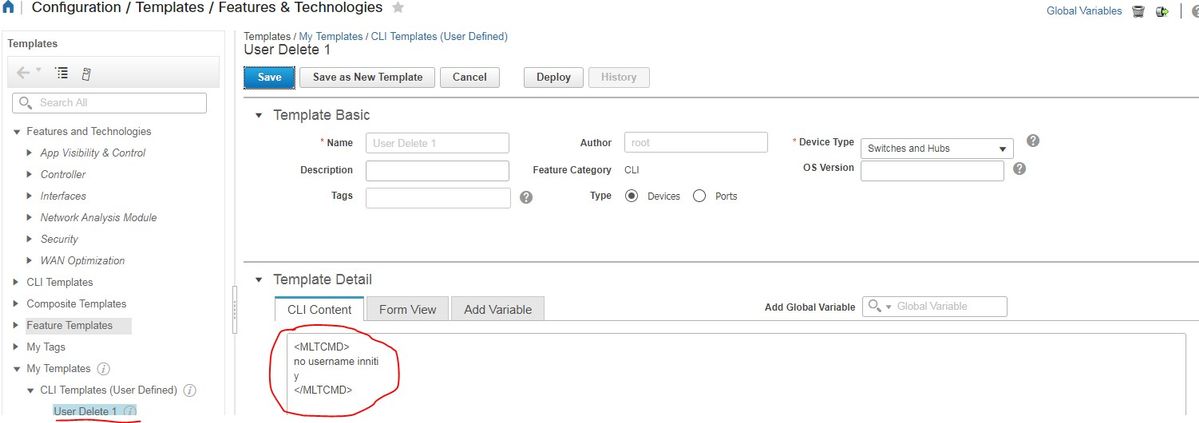
- Bereitstellen der Vorlage
Hinweis: Wählen Sie das Gerät aus, und überprüfen Sie die Vorlage entsprechend.
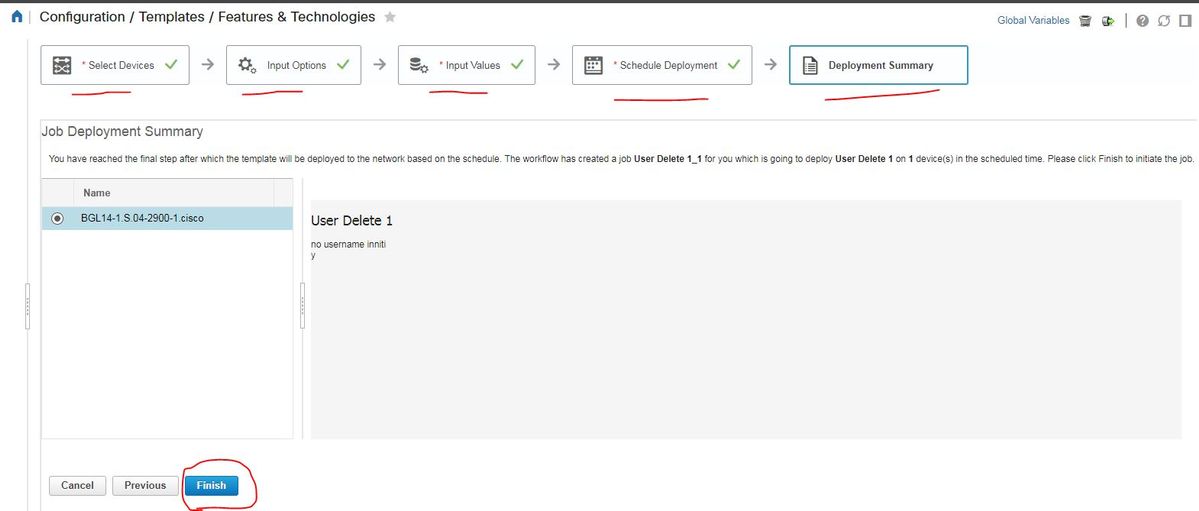
- Nach der Bereitstellung wird im Hintergrund ein Job ausgeführt, der übereinstimmt. Sie können den Status überprüfen, wenn Sie auf "Auftragsstatus" klicken, wie gezeigt:
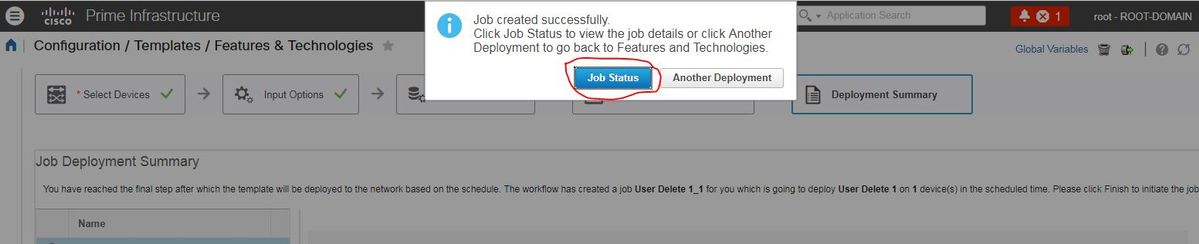
Überprüfen
- Überprüfen Sie den Status in PI und im Gerät:
PI:
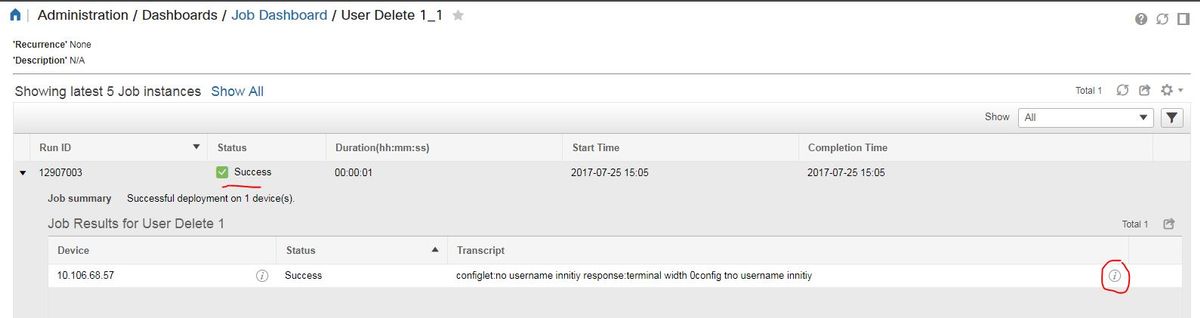
Auf Gerät:
Benutzername INITIS wird gelöscht.

Gehen Sie zu Konfiguration > Funktionen und Technologien > Meine Vorlagen > CLI-Vorlagen.
- Erstellen einer Vorlage mit interaktiven Befehlen
Example from user guide
Adding Interactive Commands
An interactive command contains the input that must be entered following the execution of a command.
To enter an interactive command in the CLI Content area, use the following syntax:
CLI Command<IQ>interactive question 1<R>command response 1 <IQ>interactive question 2<R>command response 2
where <IQ> and <R> tag are case-sensitive and must be entered as uppercase
Im Beispiel:
#INTERACTIVE
no username inniti<IQ>confirm<R>y
#ENDS_INTERACTIVE
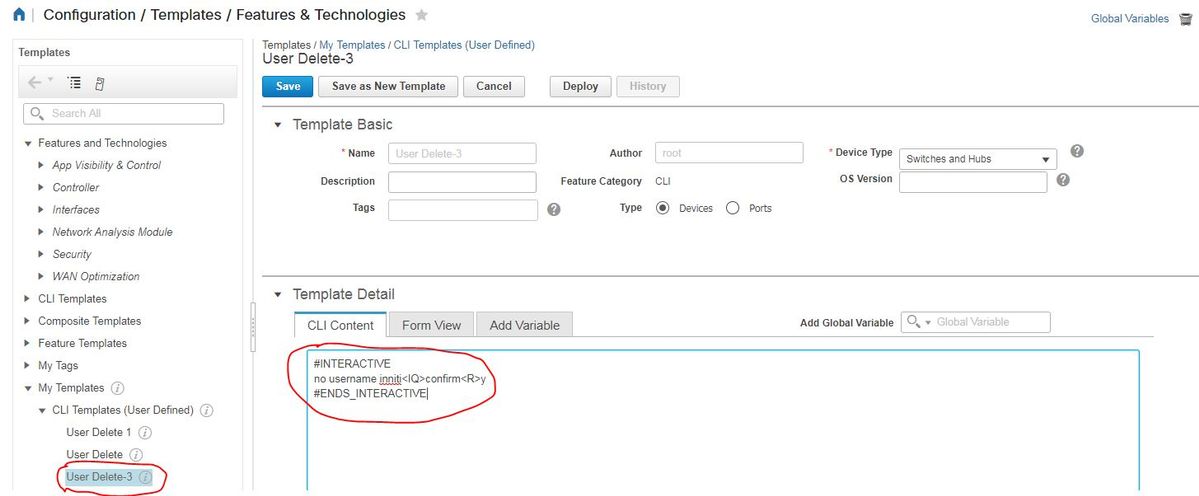
- Bereitstellen der Vorlage
Überprüfen
- Überprüfen Sie den Status in PI und Device:
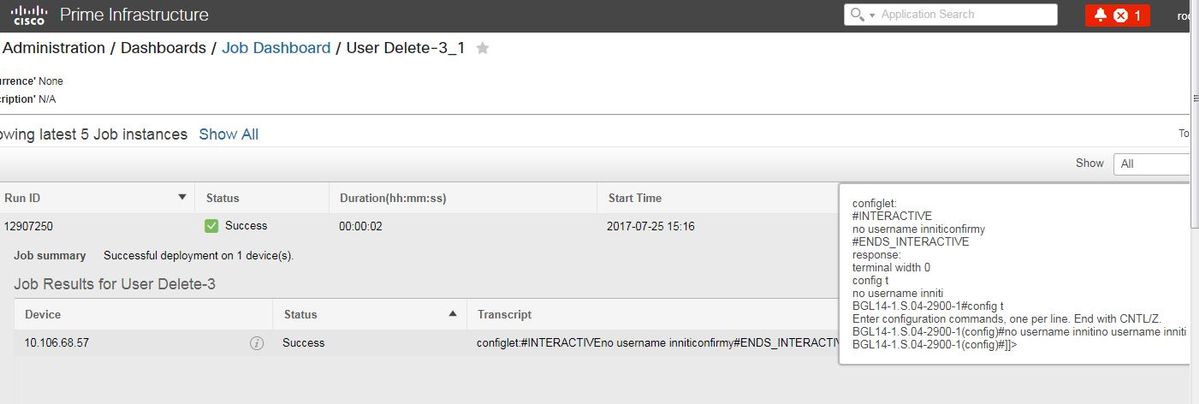
Hinweis: Bei interaktiven Befehlen ist zu beachten, dass in wenigen Beispielen 'Interaktive Frage' beim vollständigen Kopieren nicht korrekt ausgeführt wird. In diesem Fall müssen Sie nur das letzte Wort eingeben. Wenn Sie beispielsweise einen vollständigen Satz beibehalten, schlägt er fehl. #INTERACTIVE no username inniti <IQ>Durch diesen Vorgang werden alle mit dem Benutzernamen zusammenhängenden Konfigurationen mit demselben Namen entfernt. Möchten Sie fortfahren? [confirm]<R>Y #ENDS_INTERACTIVE.
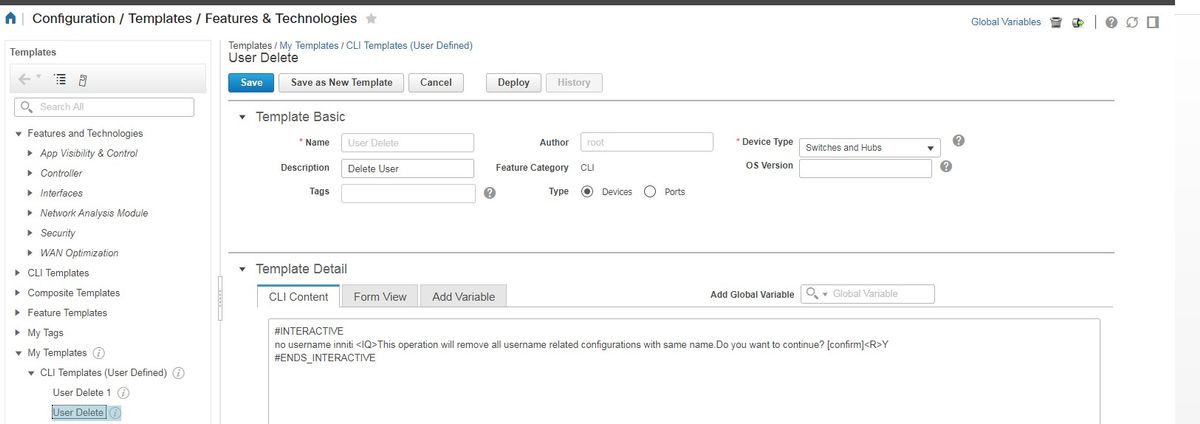
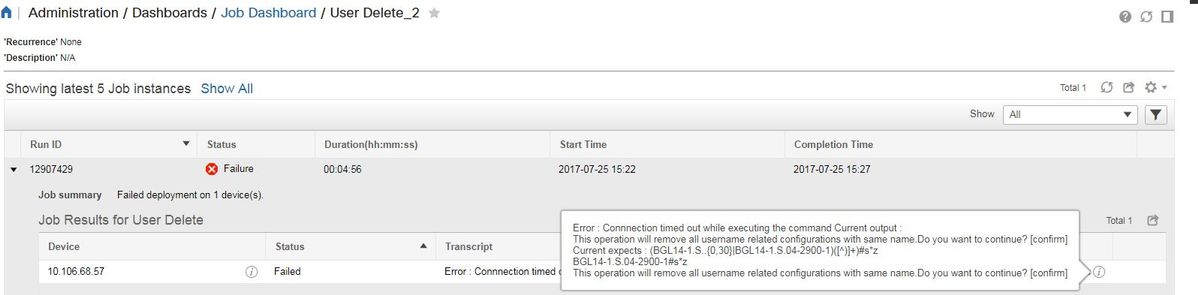
Beispiel für mehrere Befehle
Krypto-Schlüsselgenerierung auf Switch
- So sucht der Befehl beim Ausführen auf dem Gerät:
BGL14-1.S.04-2900-1(config)#crypto key generate rsa
% You already have RSA keys defined named BGL14-1.S.04-2900-1.cisco.
% Do you really want to replace them? [yes/no]: yes
Choose the size of the key modulus in the range of 360 to 4096 for your
General Purpose Keys. Choosing a key modulus greater than 512 may take
a few minutes.
How many bits in the modulus [512]: 512
% Generating 512 bit RSA keys, keys will be non-exportable...
[OK] (elapsed time was 1 seconds)

- Verwendung mehrerer Befehle:
<MLTCMD>
crypto key generate rsa
yes
2048
</MLTCMD>
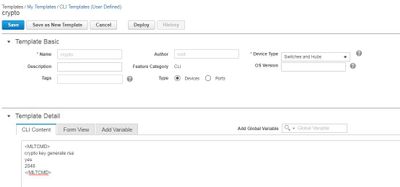
- Bereitstellen der Vorlage
Überprüfen
- Endstatus in PI und auf Gerät:

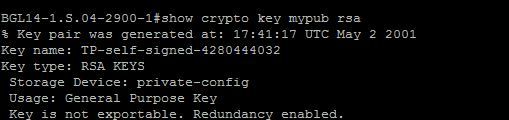
- Verwendung von Interactive Command:
#INTERACTIVE
crypto key generate rsa<IQ>yes/no<R>yes<IQ>512<R>2048
#ENDS_INTERACTIVE
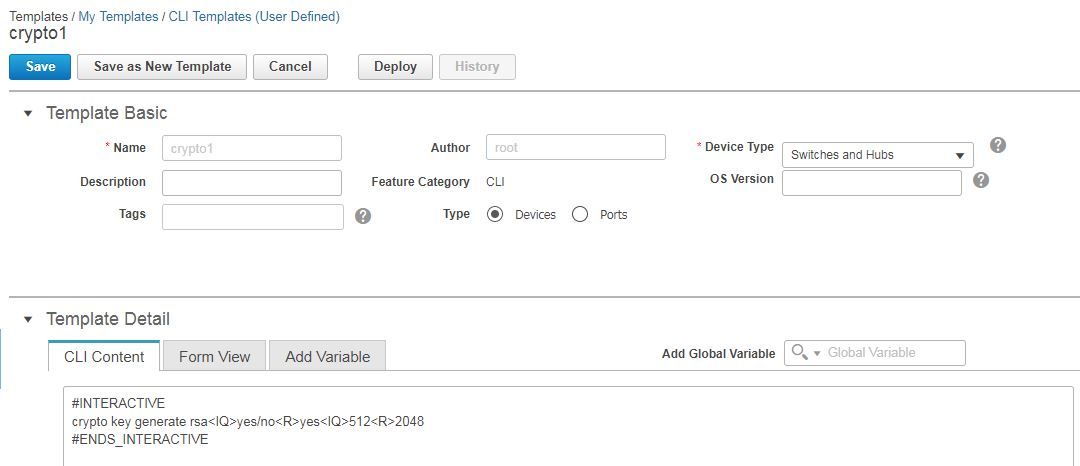
- Bereitstellen der Vorlage.
Überprüfen
- Endgültiger Status in PI:
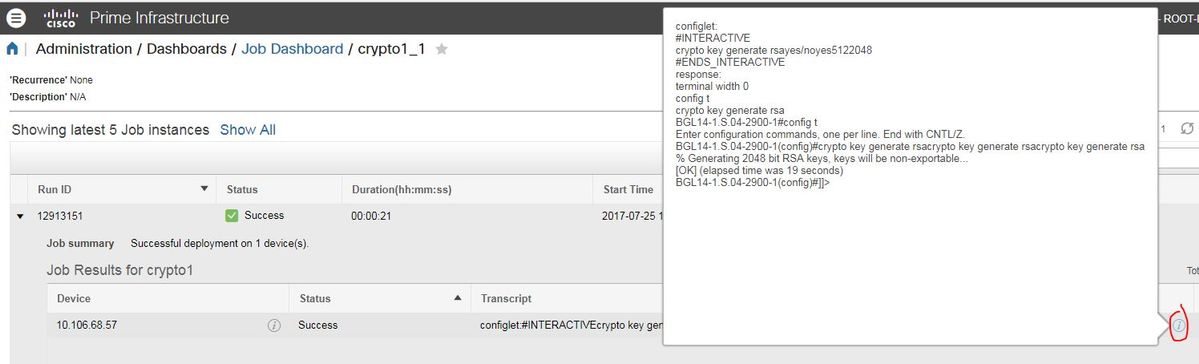
Fehlerbehebung
Für diese Konfiguration sind derzeit keine spezifischen Informationen zur Fehlerbehebung verfügbar.
Beiträge von Cisco Ingenieuren
- Kushal KapasiCisco TAC-Techniker
Cisco kontaktieren
- Eine Supportanfrage öffnen

- (Erfordert einen Cisco Servicevertrag)
 Feedback
Feedback