CPAR AAA VM-Bereitstellung
Download-Optionen
-
ePub (2.3 MB)
In verschiedenen Apps auf iPhone, iPad, Android, Sony Reader oder Windows Phone anzeigen
Inklusive Sprache
In dem Dokumentationssatz für dieses Produkt wird die Verwendung inklusiver Sprache angestrebt. Für die Zwecke dieses Dokumentationssatzes wird Sprache als „inklusiv“ verstanden, wenn sie keine Diskriminierung aufgrund von Alter, körperlicher und/oder geistiger Behinderung, Geschlechtszugehörigkeit und -identität, ethnischer Identität, sexueller Orientierung, sozioökonomischem Status und Intersektionalität impliziert. Dennoch können in der Dokumentation stilistische Abweichungen von diesem Bemühen auftreten, wenn Text verwendet wird, der in Benutzeroberflächen der Produktsoftware fest codiert ist, auf RFP-Dokumentation basiert oder von einem genannten Drittanbieterprodukt verwendet wird. Hier erfahren Sie mehr darüber, wie Cisco inklusive Sprache verwendet.
Informationen zu dieser Übersetzung
Cisco hat dieses Dokument maschinell übersetzen und von einem menschlichen Übersetzer editieren und korrigieren lassen, um unseren Benutzern auf der ganzen Welt Support-Inhalte in ihrer eigenen Sprache zu bieten. Bitte beachten Sie, dass selbst die beste maschinelle Übersetzung nicht so genau ist wie eine von einem professionellen Übersetzer angefertigte. Cisco Systems, Inc. übernimmt keine Haftung für die Richtigkeit dieser Übersetzungen und empfiehlt, immer das englische Originaldokument (siehe bereitgestellter Link) heranzuziehen.
Inhalt
Einleitung
In diesem Dokument werden Cisco Prime Access Registrars (Bereitstellung virtueller Systeme für Authentifizierung, Autorisierung und Abrechnung (AAA) durch CPAR Dieses Verfahren gilt für eine OpenStack-Umgebung mit der NEWTON-Version, in der ESC CPAR nicht verwaltet und CPAR direkt auf dem Virtual Machine (VM) installiert ist, das auf OpenStack bereitgestellt wird.
Ein Beitrag von Karthikeyan Dachanamoorthy, Cisco Advanced Services.
Hintergrundinformationen
Ultra-M ist eine vorkonfigurierte und validierte virtualisierte Mobile Packet Core-Lösung, die die Bereitstellung von VNFs vereinfacht. OpenStack ist der Virtualized Infrastructure Manager (VIM) für Ultra-M und besteht aus den folgenden Knotentypen:
- Computing
- Objektspeicherplatte - Computing (OSD - Computing)
- Controller
- OpenStack-Plattform - Director (OSPD)
Die High-Level-Architektur von Ultra-M und die beteiligten Komponenten sind in diesem Bild dargestellt:

Dieses Dokument richtet sich an Cisco Mitarbeiter, die mit der Cisco Ultra-M-Plattform vertraut sind. Es beschreibt die erforderlichen Schritte für die Ausführung unter OpenStack und Redhat OS.
Hinweis: Die Ultra M 5.1.x-Version wird in Betracht gezogen, um die in diesem Dokument beschriebenen Verfahren zu definieren.
Bereitstellungsverfahren für CPAR VM-Instanz
Melden Sie sich bei der Horizon-Schnittstelle an.
Stellen Sie sicher, dass Sie diese erreichen, bevor Sie mit dem Verfahren zur Bereitstellung von VM-Instanzen beginnen.
- Secure Shell (SSH)-Verbindung zum virtuellen System oder Server
- Aktualisieren Sie den Hostnamen, und derselbe Hostname sollte in /etc/hosts vorhanden sein.
- Die Liste enthält die erforderlichen RPM für die Installation der CPAR-GUI.

Schritt 1: Öffnen Sie einen beliebigen Internet-Browser und eine entsprechende IP-Adresse über die Horizon-Schnittstelle.
Schritt 2: Geben Sie die entsprechenden Benutzeranmeldeinformationen ein, und klicken Sie auf die Schaltfläche Verbinden.

RHEL-Bild in Horizon hochladen
Schritt 1: Navigieren Sie zum Content Repository, und laden Sie die Datei mit dem Namen rhel-image herunter. Dies ist ein angepasstes QCOW2 Red Hat-Image für das CPAR AAA-Projekt.
Schritt 2: Kehren Sie zur Registerkarte "Horizon" zurück, und folgen Sie der Route Admin > Images, wie im Bild dargestellt.

Schritt 3: Klicken Sie auf die Schaltfläche Bild erstellen. Füllen Sie die Dateien mit der Bezeichnung Image Name und Image Description (Bildname und Bildbeschreibung) aus, wählen Sie die QCOW2-Datei aus, die zuvor in Schritt 1 heruntergeladen wurde, indem Sie auf Browse at File (Durchsuchen im Abschnitt Datei) klicken, und wählen Sie QCOW2-QUEMU Emulator Option im Abschnitt Format aus.
Klicken Sie dann auf Bild erstellen, wie im Bild gezeigt.
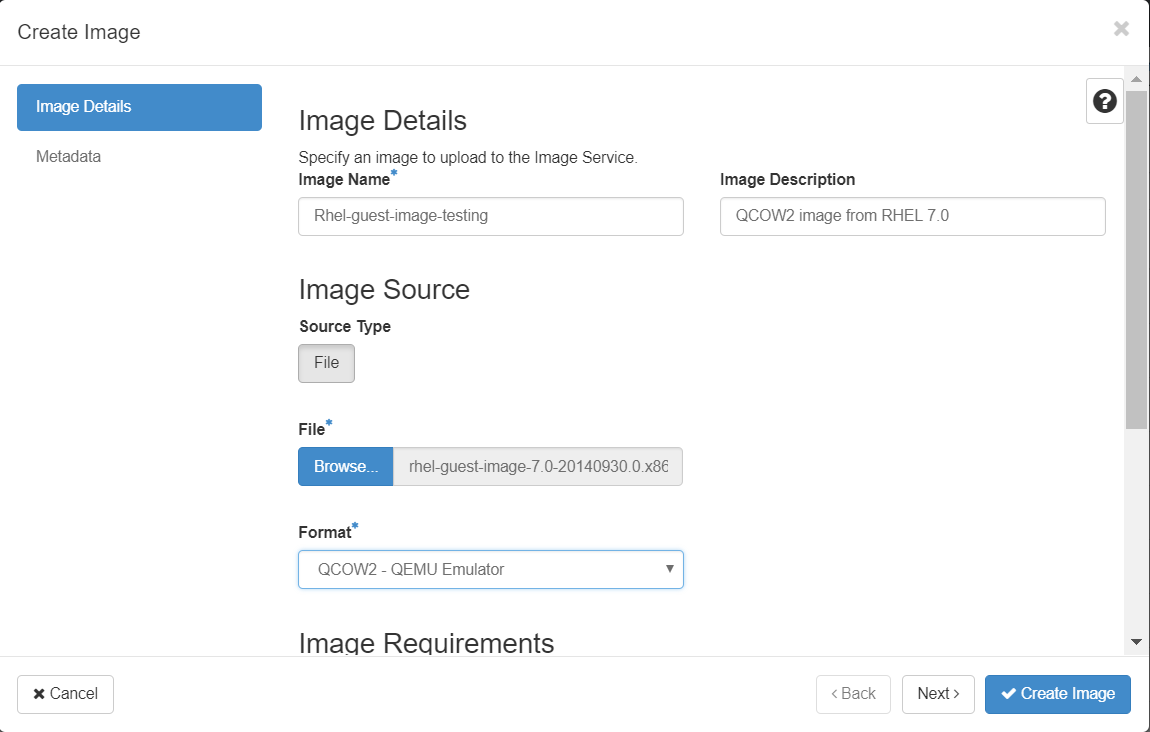
Neue Variante erstellen
Varianten stellen die Ressourcenvorlage dar, die in der Architektur der einzelnen Instanzen verwendet wird.
Schritt 1: Navigieren Sie im oberen Menü "Horizon" zu Admin > Flavours (Verwaltung > Aromen), wie im Bild dargestellt.

Abbildung 4 Abschnitt "Horizon Flavours".
Schritt 2: Klicke auf die Schaltfläche "Variante erstellen".
Schritt 3: Geben Sie im Fenster Geschmacksrichtung erstellen die entsprechenden Ressourceninformationen ein. Dies ist die Konfiguration, die für CPAR-Typ verwendet wird:
vCPUs 36
RAM (MB) 32768
Root Disk (GB) 150
Ephemeral Disk (GB) 0
Swap Disk (MB) 29696
RX/TX Factor 1


Schritt 4: Klicken Sie im selben Fenster auf Flavour Access (Flavour-Zugriff), und wählen Sie das Projekt aus, in dem diese Flavour-Konfiguration verwendet werden soll (d. h. Core).
Schritt 5: Klicke auf "Geschmack erzeugen".
Erstellen einer Host-Aggregations-/Verfügbarkeitszone
Schritt 1: Navigieren Sie im oberen Menü von Horizon zu Admin > Host Aggregates, wie im Bild dargestellt.

Schritt 2: Klicken Sie auf die Schaltfläche Create Host Aggregate (Host-Aggregat erstellen).
Schritt 3: Füllen Sie bei der Bezeichnung Host Aggregate Information* die Felder Name und Verfügbarkeitszone mit den entsprechenden Informationen aus. Für die Produktionsumgebung werden diese Informationen derzeit wie im Bild dargestellt verwendet:
- Name: aaa
- Verfügbarkeitszone: AZ-aaa
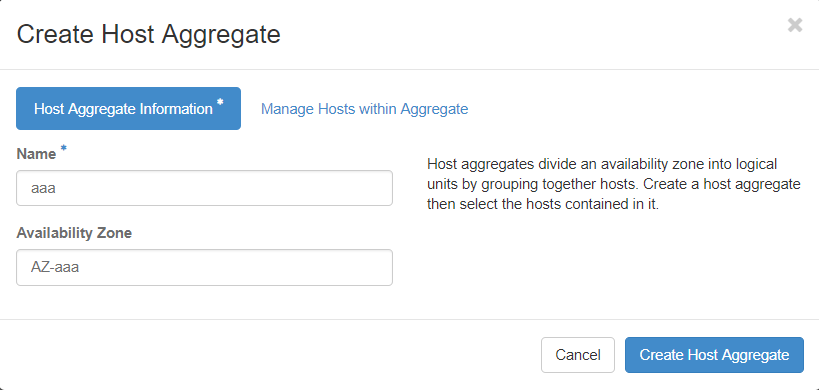 Schritt 4: Klicken Sie auf die Registerkarte Manage Hosts within Aggregate (Hosts verwalten), und klicken Sie auf die Schaltfläche + für die Hosts, die der neuen Verfügbarkeitszone hinzugefügt werden müssen.
Schritt 4: Klicken Sie auf die Registerkarte Manage Hosts within Aggregate (Hosts verwalten), und klicken Sie auf die Schaltfläche + für die Hosts, die der neuen Verfügbarkeitszone hinzugefügt werden müssen.
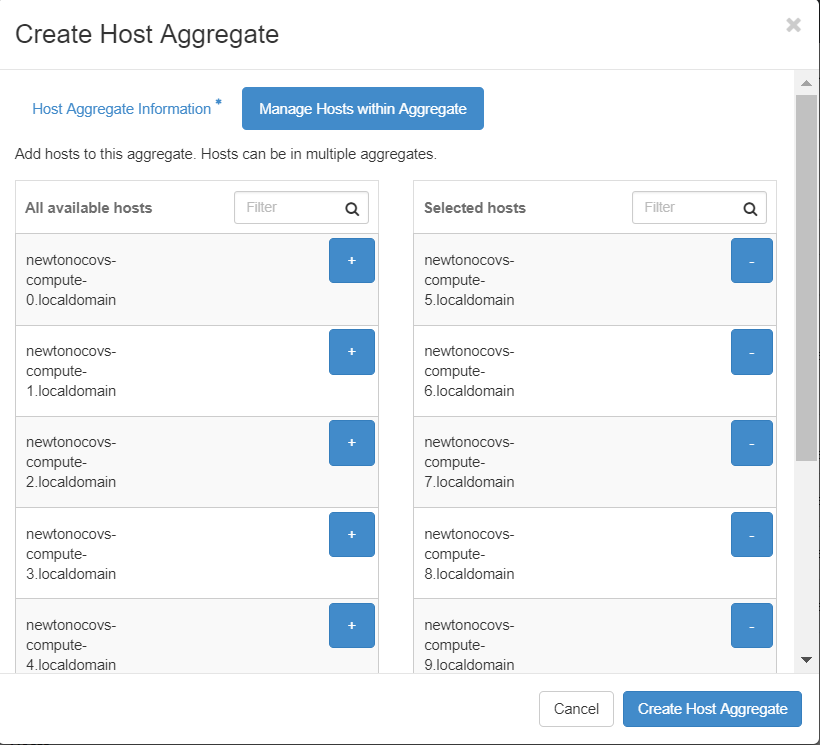
Schritt 5: Klicken Sie abschließend auf die Schaltfläche Create Host Aggregate (Host-Aggregat erstellen).
Neue Instanz starten
Schritt 1: Navigieren Sie im oberen Menü von Horizon zu Projekt > Instanzen, wie im Bild dargestellt.

Schritt 2: Klicken Sie auf die Schaltfläche Instanz starten.
Schritt 3: Geben Sie auf der Registerkarte Details einen richtigen Instanznamen für das neue virtuelle System ein, wählen Sie die entsprechende Verfügbarkeitszone (z. B. AZ-aaa) aus, und setzen Sie Count auf 1, wie im Bild dargestellt.

Schritt 4: Klicken Sie auf die Registerkarte Source (Quelle), und wählen Sie eine der folgenden Prozeduren aus, und führen Sie sie aus:
1. Starten Sie eine Instanz basierend auf einem RHEL-Image.
Legen Sie die folgenden Konfigurationsparameter fest:
- Startquelle auswählen: Image
- Neues Volume erstellen: Nein
- Wählen Sie das entsprechende Bild aus dem Menü Verfügbar (d. h. redhat-image)
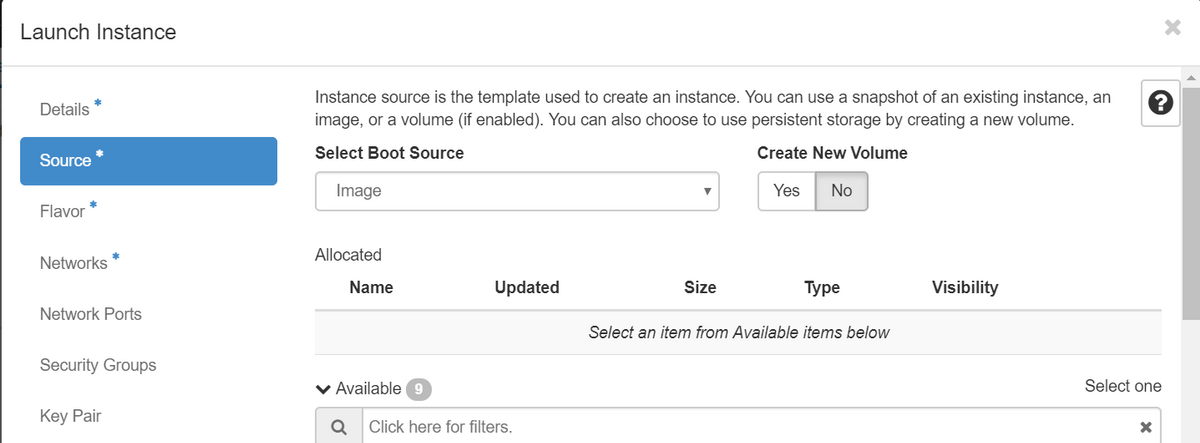
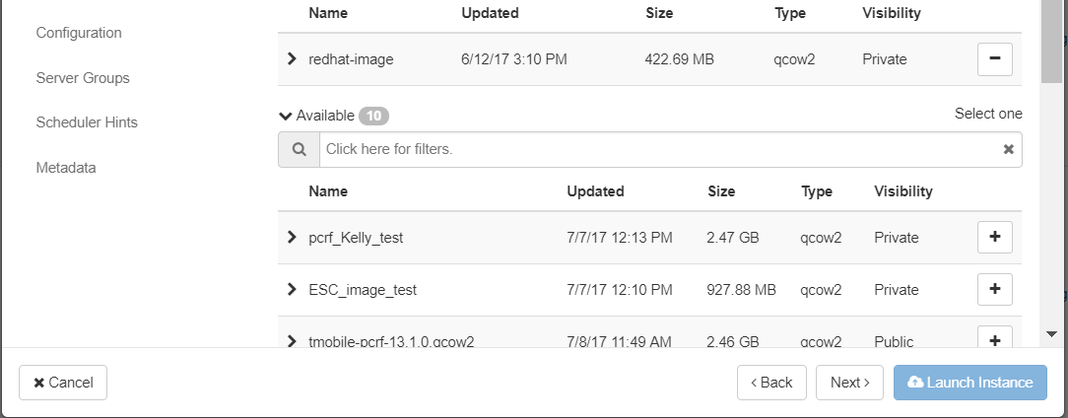
2. Starten Sie eine Instanz basierend auf einem Snapshot.
Legen Sie die folgenden Konfigurationsparameter fest:
- Startquelle auswählen: Instanz-Snapshot
- Neues Volume erstellen: Nein
- Wählen Sie den entsprechenden Snapshot aus dem Menü Available (d.h. aaa09-snapshot-June292017)
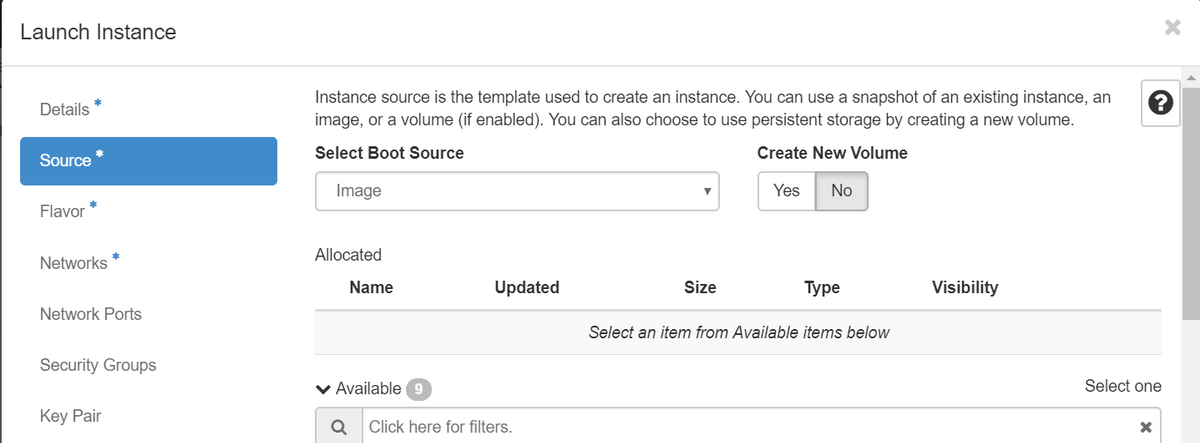

Schritt 5: Klicken Sie auf die Registerkarte Geschmack, und wählen Sie den Geschmack aus, der im Abschnitt Neuen Geschmack erstellen erstellt wurde.

Schritt 6: Klicken Sie auf die Registerkarte Netzwerke und wählen Sie die entsprechenden Netzwerke aus, die für die einzelnen Ethernet-Schnittstellen der neuen Instanz/VM verwendet werden sollen. Diese Konfiguration wird derzeit für die Produktionsumgebung verwendet:
- eth0 = tb1-mgmt
- eth1 = durchmesser-routable1
- eth2 = radius-routable1
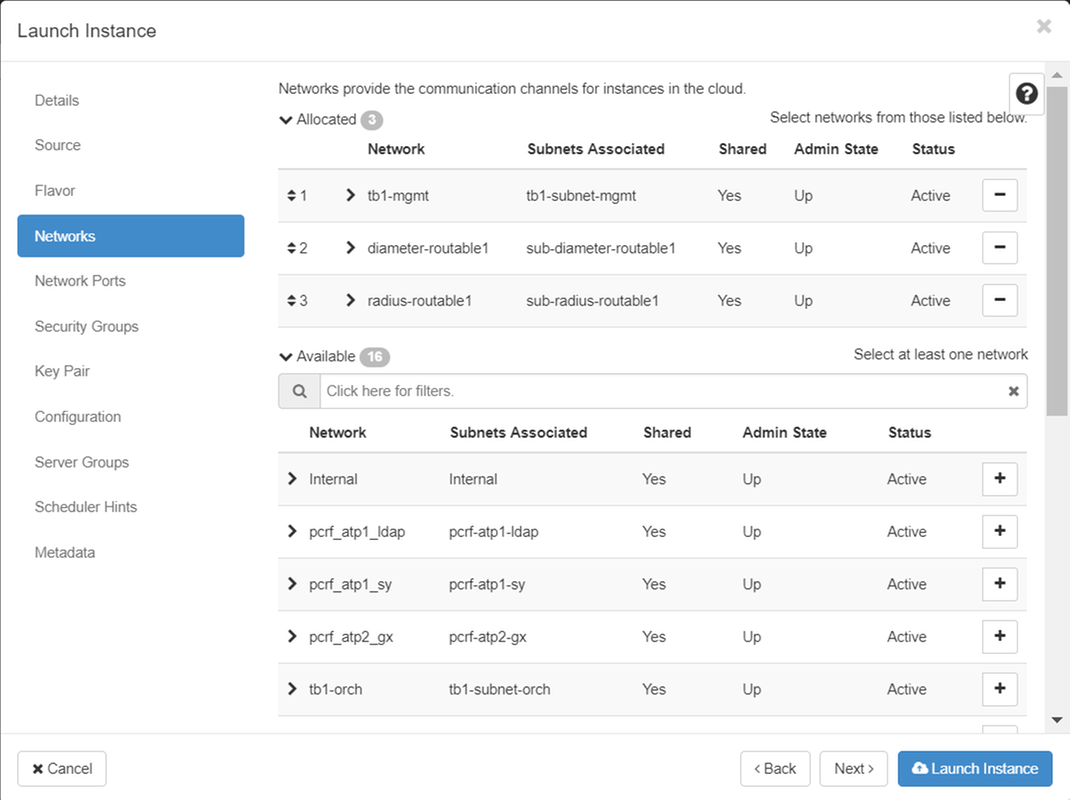
Schritt 7. Klicken Sie abschließend auf die Schaltfläche Instanz starten, um die Bereitstellung der neuen Instanz zu starten.
Erstellen und Zuweisen einer Floating-IP-Adresse
Eine Floating-IP-Adresse ist eine routbare Adresse, d. h. sie ist von der Außenseite der Ultra M/OpenStack-Architektur erreichbar und kann mit anderen Knoten im Netzwerk kommunizieren.
Schritt 1: Navigieren Sie im oberen Menü von Horizon zu Admin > Floating IPs.
Schritt 2: Klicken Sie auf die Schaltfläche IP dem Projekt zuweisen.
Schritt 3: Wählen Sie im Fenster Allocate Floating IP (Floating-IP zuweisen) den Pool, aus dem die neue Floating-IP stammt, das Projekt, dem sie zugewiesen wird, und die neue Floating-IP-Adresse selbst aus.
Beispiele:

Schritt 4: Klicken Sie auf die Schaltfläche Allocate Floating IP (Unverankerte IP zuweisen).
Schritt 5: Navigieren Sie im oberen Menü von Horizon zu Projekt > Instanzen.
Schritt 6: Klicken Sie in der Spalte Aktion auf den Pfeil, der in der Schaltfläche Snapshot erstellen nach unten zeigt. Es sollte ein Menü angezeigt werden. Wählen Sie die Option Unverankerte IP zuordnen aus.
Schritt 7. Wählen Sie die entsprechende Floating-IP-Adresse aus, die im Feld IP-Adresse verwendet werden soll, und wählen Sie die entsprechende Verwaltungsschnittstelle (eth0) aus der neuen Instanz aus, der diese Floating-IP im zuzuordnenden Port zugewiesen wird, wie im Bild gezeigt.
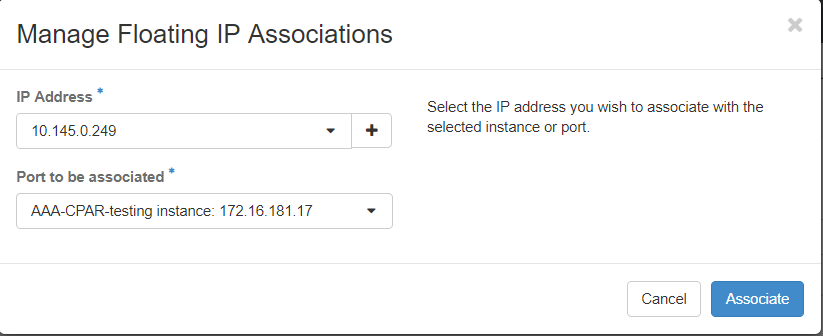
Schritt 8: Klicken Sie abschließend auf die Schaltfläche Zuordnen.
SSH aktivieren
Schritt 1: Navigieren Sie im oberen Menü von Horizon zu Projekt > Instanzen.
Schritt 2: Klicken Sie auf den Namen der Instanz/VM, die im Abschnitt Neue Instanz starten erstellt wurde.
Schritt 3: Klicken Sie auf die Registerkarte Konsole. Dadurch wird die Befehlszeilenschnittstelle des virtuellen Systems angezeigt.
Schritt 4: Geben Sie nach der Anzeige der CLI die entsprechenden Anmeldeinformationen ein:
Benutzername: xxxxx
Kennwort: xxxxx
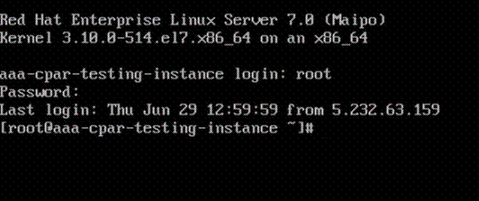
Schritt 5: Geben Sie in der CLI den Befehl vi /etc/ssh/sshd_config ein, um die SSH-Konfiguration zu bearbeiten.
Schritt 6: Wenn die SSH-Konfigurationsdatei geöffnet ist, drücken Sie I, um die Datei zu bearbeiten. Suchen Sie dann den hier gezeigten Abschnitt, und ändern Sie die erste Zeile von PasswordAuthentication no zu PasswordAuthentication yes.

Schritt 7. Drücken Sie ESC und geben Sie :wq! ein, um die Änderungen in der Datei sshd_config zu speichern.
Schritt 8: Führen Sie den Befehl service sshd restart aus.

Schritt 9. Um zu testen, ob die SSH-Konfigurationsänderungen korrekt angewendet wurden, öffnen Sie einen beliebigen SSH-Client, und versuchen Sie, eine sichere Remote-Verbindung mit der Floating-IP herzustellen, die der Instanz (d. h. 10.145.0.249) und dem Benutzer-Root zugewiesen ist.
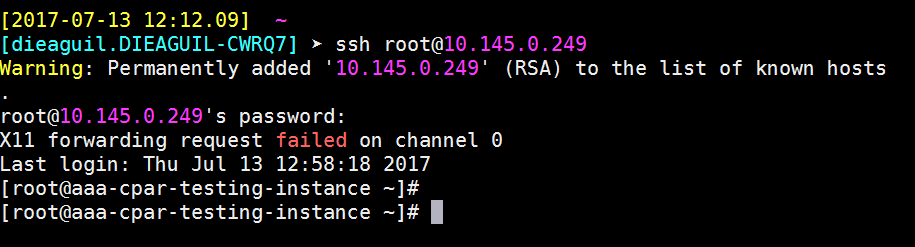
Einrichten einer SSH-Sitzung
Öffnen Sie eine SSH-Sitzung unter Verwendung der IP-Adresse des entsprechenden virtuellen Systems/Servers, auf dem die Anwendung installiert wird.

CPAR-Software und -Lizenzen hochladen
Schritt 1: Laden Sie das entsprechende CPAR-Versionsinstallationsskript (CSCOar-x.x.x.x-lnx26_64-install.sh) von der Cisco Software-Plattform herunter: https://software.cisco.com/download/release.html?mdfid=286309432&flowid=&softwareid=284671441&release=7.2.2.3&relind=AVAILABLE&rellifecycle=&reltype=latest

Schritt 2: Laden Sie die Datei CSCOar-x.x.x-lnx26_64-install.sh in das neue VM/Server-Verzeichnis unter /tmp hoch.
Schritt 3: Laden Sie die entsprechende(n) Lizenzdatei(en) in das neue VM/Server at/tmp-Verzeichnis hoch.

RHEL-/CentOS-Image hochladen
Laden Sie die entsprechende RHEL- oder CentOS.iso-Datei in das Verzeichnis VM/server/tmp hoch.

Yum-Repository erstellen
Yum ist ein Linux-Tool, das den Benutzer bei der Installation neuer RPMs mit all ihren Abhängigkeiten unterstützt. Dieses Tool wird zum Zeitpunkt der Installation der obligatorischen CPAR-RPMs und zum Zeitpunkt der Kernel-Upgrade-Prozedur verwendet.
Schritt 1: Navigieren Sie mithilfe des Befehls cd/mnt in das Verzeichnis /mnt, erstellen Sie ein neues Verzeichnis mit dem Namen disk1, und führen Sie den Befehl mkdir disk1 ausaus. disk1 aus.
Schritt 2: Navigieren Sie mithilfe des Befehls cd /tmp zum Verzeichnis /tmp, in das die Datei RHEL oder CentOS .iso zuvor hochgeladen wurde, und befolgen Sie die Schritte im Abschnitt 3.3.
Schritt 3: Laden Sie das RHEL/CentOS-Image in das Verzeichnis, das in Schritt 1. mit dem Befehl mount -o loop <Name der ISO-Datei> /mnt/disk1 erstellt wurde.
Schritt 4: In /tmp erstellen Sie ein neues Verzeichnis namens repo mit dem Befehl mkdir repo. Dann ändern Sie die Berechtigungen dieses Verzeichnisses und führen Sie den Befehl chmod -R o-w+r repo aus.
Schritt 5: Navigieren Sie mithilfe des Befehls cd /mnt/disk1 zum Paketverzeichnis des RHEL/CentOS-Abbilds (in Schritt 3. eingehängt). Kopieren Sie alle Paketverzeichnisdateien nach /tmp/repo mit dem Befehl cp -v * /tmp/repo.
Schritt 6: Gehen Sie zurück zum Verzeichnis repo und führen Sie cd /tmp/repo aus und verwenden Sie die folgenden Befehle:
rpm -Uhvdeltarpm-3.6-3.el7.x86_64.rpm
rpm-Uvh python-deltarpm-3.6-3.el7.x86_64.rpm
rpm -Uvh createrepo-0.9.9-26.el7.noarch.rpm
Diese Befehle installieren die drei erforderlichen RPMs, um Yum zu installieren und zu verwenden. Die Version der zuvor erwähnten RPMs kann unterschiedlich sein und hängt von der RHEL-/CentOS-Version ab. Wenn eines dieser RPMs nicht im Verzeichnis /Packages enthalten ist, finden Sie es auf der Website https://rpmfind.net, von der es heruntergeladen werden kann.
Schritt 7. Erstellen Sie ein neues RPM-Repository mit dem Befehl createrepo /tmp/repo.
Schritt 8: Navigieren Sie mithilfe des Befehls cd /etc/yum.repos.d/ in das Verzeichnis /etc/yum.repos.d. Erstellen Sie eine neue Datei mit dem Namen myrepo.repo, die diese Datei mit dem Befehl vi myrepo.repo enthält:
[local]
name=MyRepo
baseurl=file:///tmp/repo
enabled=1
gpgcheck=0
Drücken Sie I, um den Einfügemodus zu aktivieren. Drücken Sie zum Speichern und Schließen die ESC-Taste, geben Sie dann ":wq!" ein, und drücken Sie die Eingabetaste.
Erforderliche CPAR-RPMs installieren
Schritt 1: Navigieren Sie mit dem Befehl cd /tmp/repo zum Verzeichnis /tmp/repo.
Schritt 2: Installation der erforderlichen CPAR-RPMs und Ausführung der folgenden Befehle:
yum install bc-1.06.95-13.el7.x86_64.rpm
yum install jre-7u80-linux-x64.rpm
yum install sharutils-4.13.3-8.el7.x86_64.rpm
yum install unzip-6.0-16.el7.x86_64.rpm
Hinweis: Die Version der RPMs kann unterschiedlich sein und hängt von der RHEL-/CentOS-Version ab. Wenn eines dieser RPMs nicht im Verzeichnis /Packages enthalten ist, finden Sie es auf der Website https://rpmfind.net, wo es heruntergeladen werden kann. Um Java SE 1.7 RPM herunterzuladen, lesen Sie http://www.oracle.com/technetwork/java/javase/downloads/java-archive-downloads-javase7-521261.html und laden Sie jre-7u80-linux-x64.rpm herunter.
Kernel-Upgrade auf Version 3.10.0-693.1.1.el7
Schritt 1: Navigieren Sie mithilfe des Befehls cd /tmp/repo zum Verzeichnis /tmp/repo.
Schritt 2: Installieren Sie kernel-3.10.0-514.el7.x86_64 RPM und führen Sie den Befehl yum install kernel-3.10.0-693.1.1.el7.x86_64.rpm aus.
Schritt 3: Starten Sie das virtuelle System/den Server mit dem Befehl reboot neu.
Schritt 4: Sobald der Rechner neu startet, überprüfen Sie, ob die Kernel-Version aktualisiert wurde und führen Sie den Befehl uname -r aus. Die Ausgabe sollte 3.10.0-693.1.1.el7.x86_64 sein.
Einrichten der Netzwerkparameter
Ändern des Hostnamens
Schritt 1: Öffnen Sie im Schreibmodus die Datei /etc/hosts und führen Sie den Befehl vi /etc/hosts aus.
Schritt 2: Drücken Sie I, um den Einfügemodus zu aktivieren, die entsprechenden Hostnetzwerkinformationen zu schreiben und das folgende Format zu verwenden:
<Diameter interface IP> <Host’s FQDN> <VM/Server’s hostname>
Beispiel: 10.178.7.37 aaa07.aaa.epc.mnc30.mcc10.3gppnetwork.org aaa07
Schritt 3: Speichern Sie die Änderungen, und schließen Sie die Datei. Drücken Sie dazu die ESC-Taste, und schreiben Sie dann ":wq!", und drücken Sie die Eingabetaste.
Schritt 4: Führen Sie den Befehl hostnamectl set-hostname <FQDN des Hosts> aus. Beispiel: hostnamectl set-hostname aaa.epc.mnc.mcc.3gppnetwork.org.
Schritt 5: Starten Sie den Netzwerkdienst mithilfe des Befehls service network restart neu.
Schritt 6: Vergewissern Sie sich, dass die Änderungen am Hostnamen übernommen wurden, und führen Sie die folgenden Befehle aus: hostname -a, hostname -f, wobei der Hostname von VM/Server und sein FQDN angezeigt werden sollen.
Schritt 7. Öffnen Sie /etc/cloud/cloud_config mit dem Befehl vi /etc/cloud/cloud_config, und fügen Sie ein "#" vor der Zeile "- update hostname" ein. Damit soll verhindert werden, dass sich der Hostname nach einem Neustart ändert. Die Datei sollte wie folgt aussehen:

Einrichten der Netzwerkschnittstellen
Schritt 1: Navigieren Sie mithilfe von cd /etc/sysconfig/network-scripts in das Verzeichnis /etc/sysconfig/network-scripts.
Schritt 2: Öffnen Sie ifcfg-eth0 mit dem Befehl vi ifcfg-eth0. Dies ist die Management-Schnittstelle. Die Konfiguration sollte wie folgt aussehen.
DEVICE="eth0"
BOOTPROTO="dhcp"
ONBOOT="yes"
TYPE="Ethernet"
USERCTL="yes"
PEERDNS="yes"
IPV6INIT="no"
PERSISTENT_DHCLIENT="1"
Nehmen Sie alle erforderlichen Änderungen vor, speichern Sie die Datei, und schließen Sie sie, indem Sie die ESC-Taste drücken und Folgendes eingeben: wq!.
Schritt 3: Erstellen Sie die Netzwerkkonfigurationsdatei eth1 mit dem Befehl vi ifcfg-eth1. Das ist die Durchmesserschnittstelle. Klicken Sie auf I, um in den Einfügemodus zu wechseln und diese Konfiguration aufzurufen.
DEVICE="eth1"
BOOTPROTO="none"
ONBOOT="yes"
TYPE="Ethernet"
USERCTL="yes"
PEERDNS="yes"
IPV6INIT="no"
IPADDR= <eth1 IP>
PREFIX=28
PERSISTENT_DHCLIENT="1"
<eth1 IP> für die IP-Adresse des entsprechenden Durchmessers für diese Instanz ändern. Speichern und schließen Sie die Datei, sobald alle Komponenten vorhanden sind.
Schritt 4: Erstellen Sie mit dem Befehl ifcfg-eth2 eine Netzwerkkonfigurationsdatei eth2. Dies ist die Radius-Schnittstelle. Drücken Sie I, um in den Einfügemodus zu wechseln, und geben Sie die folgende Konfiguration ein:
DEVICE="eth2"
BOOTPROTO="none"
ONBOOT="yes"
TYPE="Ethernet"
USERCTL="yes"
PEERDNS="yes"
IPV6INIT="no"
IPADDR= <eth2 IP>
PREFIX=28
PERSISTENT_DHCLIENT="1"
<eth2 IP> für die entsprechende Radius-IP für diese Instanz ändern. Speichern und schließen Sie die Datei, sobald alle Komponenten vorhanden sind.
Schritt 5: Starten Sie den Netzwerkdienst mithilfe des Befehls service network restart neu. Überprüfen Sie mit dem Befehl ifconfig, ob die Änderungen an der Netzwerkkonfiguration übernommen wurden. Jede Netzwerkschnittstelle sollte über eine IP entsprechend ihrer Netzwerkkonfigurationsdatei (ifcfg-ethx) verfügen. Wenn eth1 oder eth2 nicht automatisch booten, führen Sie den Befehl ifup ethx aus.
Installation von CPAR
Schritt 1: Navigieren Sie zum /tmp-Verzeichnis, indem Sie den Befehl cd /tmp ausführen.
Schritt 2: Ändern Sie die Berechtigungen für die Datei ./CSCOar-x.x.x.x.-lnx26_64-install.sh mit dem Befehl chmod 775 ./CSCOar-x.x.x.x.-lnx26_64-install.sh.
Schritt 3: Starten Sie das Installationsskript mit dem Befehl ./CSCOar-x.x.x.x.-lnx26_64-install.sh.
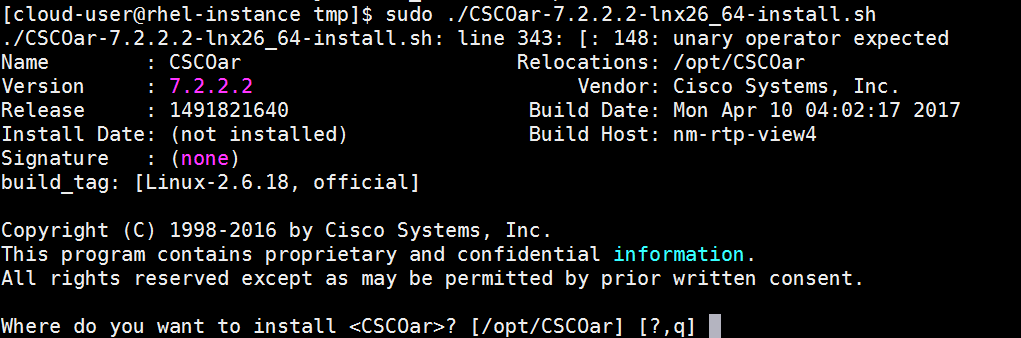
Schritt 4: Bei der Frage Wo möchten Sie <CSCOar> installieren? [/opt/CSCOar] [?,q] drücken Sie die Eingabetaste, um den Standardspeicherort auszuwählen (/opt/CSCOar/).
Schritt 5: Nach der Frage Wo befinden sich die FLEXlm-Lizenzdateien? [] [?,q] Geben Sie den Speicherort der Lizenz(en) an, für die /tmp festgelegt werden soll.
Schritt 6: Bei Frage Wo ist J2RE installiert? [] [?,q] geben Sie das Verzeichnis ein, in dem Java installiert ist. Beispiel: /usr/java/jre1.8.0_144/.
Überprüfen Sie, ob es sich um die entsprechende Java-Version für die aktuelle CPAR-Version handelt.
Schritt 7. Überspringen Sie Oracle-Eingaben, indem Sie die Eingabetaste drücken, da Oracle in dieser Bereitstellung nicht verwendet wird.
Schritt 8: Überspringen Sie die SIGTRAN-M3UA-Funktionalität, indem Sie die Eingabetaste drücken. Diese Funktion ist für diese Bereitstellung nicht erforderlich.
Schritt 9. Bei Frage Möchten Sie, dass CPAR als Nicht-Root-Benutzer ausgeführt wird? [n]: [y,n,?,q] Drücken Sie die Eingabetaste, um die Standardantwort zu verwenden, die n lautet.
Schritt 10. Bei Frage Möchten Sie die Beispielkonfiguration jetzt installieren? [n]: [y,n,?,q] Drücken Sie die Eingabetaste, um die Standardantwort zu verwenden, die n lautet.
Schritt 11. Warten Sie, bis der CPAR-Installationsvorgang abgeschlossen ist, und stellen Sie dann sicher, dass alle CPAR-Prozesse ausgeführt werden. Navigieren Sie zum Verzeichnis /opt/CSCOar/bin, und führen Sie den Befehl ./arstatus aus. Die Ausgabe sollte wie folgt aussehen:
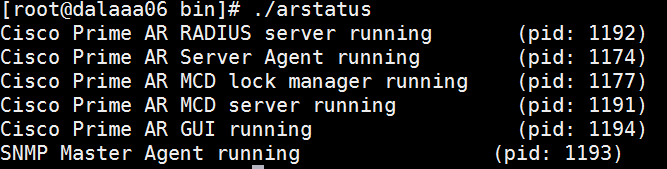
SNMP konfigurieren
CPAR-SNMP festlegen
Schritt 1: Öffnen Sie die Datei snmpd.conf mit dem Befehl /cisco-ar/ucd-snmp/share/snmp/snmpd.conf, um die erforderliche SNMP-Community, die Trap-Community und die IP-Adresse des Trap-Empfängers einzufügen: Fügen Sie die Zeile trap2sink xxx.xxx.xxx.xxx cparaasnmp 162 ein.
Schritt 2: Führen Sie den Befehl cd /opt/CSCOar/bin aus, und melden Sie sich mit dem Befehl /aregcmd bei der CPAR-CLI an, und geben Sie die Admin-Anmeldeinformationen ein.
Schritt 3: Wechseln Sie zu /Radius/Advanced/SNMP, und geben Sie den Befehl set MasterAgentEnabled TRUE aus. Speichern Sie die Änderungen mit dem Befehl save und quit CPAR CLI Issuing Exit.
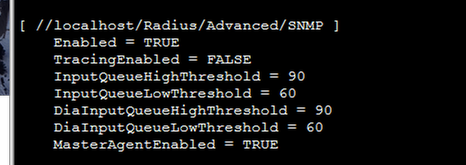
Schritt 4: Vergewissern Sie sich, dass die CPAR-OIDs über den Befehl snmpwalk -v2c -c public 127.0.0.1 .1 verfügbar sind.

Wenn das Betriebssystem den snmpwalk-Befehl nicht erkennt, navigieren Sie zu /tmp/repo, und führen Sie yum install net-snmp-libs-5.5-49.el6.x86_64.rpm aus.
BS-SNMP festlegen
Schritt 1: Bearbeiten Sie die Datei /etc/sysconfig/snmpd, um den Port 50161 für den SNMP-Listener des Betriebssystems anzugeben. Andernfalls wird der Standardport 161 verwendet, der derzeit vom CPAR-SNMP-Agenten verwendet wird.

Schritt 2: Starten Sie den SNMP-Dienst mit dem Befehl service snmpd restart neu.

Schritt 3: Überprüfen Sie, ob die Betriebssystem-OIDs abgefragt werden können, indem Sie den Befehl snmpwalk -v2c -c public 127.0.0.1:50161.1 eingeben.

NTP konfigurieren
Schritt 1: Stellen Sie sicher, dass die NTP-RPMs bereits installiert sind. Führen Sie den Befehl rpm -qa aus. | grep ntp. Die Ausgabe sollte wie dieses Bild aussehen.

Wenn die RPMs nicht installiert sind, navigieren Sie mithilfe von cd /tmp/repo zum Verzeichnis /tmp/repo und führen Sie die folgenden Befehle aus:
yum install ntp-4.2.6p5-25.el7.centos.x86_64
yum install ntpdate-4.2.6p5-25.el7.centos.x86:64
Schritt 2: Öffnen Sie die Datei /etc/ntp.conf mit dem Befehl vi /etc/ntp.conf, und fügen Sie die entsprechenden IP-Adressen der NTP-Server für diese VM/diesen Server hinzu.
Schritt 3: Schließen Sie die Datei ntp.conf, und starten Sie den Dienst ntpd mit dem Befehl service ntpd restart neu.
Schritt 4: Stellen Sie sicher, dass das virtuelle System/der Server jetzt mit den NTP-Servern verbunden ist, indem Sie den Befehl ntpq -p eingeben.
Verfahren zur Sicherung/Wiederherstellung der CPAR-Konfiguration (optional)
Hinweis: Dieser Abschnitt sollte nur dann ausgeführt werden, wenn eine vorhandene CPAR-Konfiguration in diesem neuen virtuellen System/Server repliziert wird. Dieses Verfahren funktioniert nur in Szenarien, in denen dieselbe CPAR-Version sowohl in der Quell- als auch in der Zielinstanz verwendet wird.
Abrufen der Sicherungsdatei für die CPAR-Konfiguration von einer vorhandenen CPAR-Instanz
Schritt 1: Öffnen Sie eine neue SSH-Sitzung mit dem entsprechenden virtuellen System, in der die Sicherungsdatei unter Verwendung von Root-Anmeldeinformationen abgerufen wird.
Schritt 2: Navigieren Sie mithilfe des Befehls cd /opt/CSCOar/bin zum Verzeichnis /opt/CSCOar/bin.
Schritt 3: Stoppen Sie die CPAR-Dienste und führen Sie den Befehl ./arserver stop aus, um dies zu tun.
Schritt 4: Überprüfen Sie, ob der CPAR-Dienst mit dem Befehl ./arstatus beendet wurde, und suchen Sie nach der Meldung, dass der Cisco Prime Access Registrar Server Agent nicht ausgeführt wird.
Schritt 5: Um eine neue Sicherung zu erstellen, führen Sie den Befehl ./mcdadmin -e /tmp/config.txt aus. Geben Sie auf Anfrage die CPAR-Administratorrechte ein.
Schritt 6: Navigieren Sie mithilfe des Befehls cd /tmp in das Verzeichnis /tmp. Die Datei config.txt ist die Sicherung dieser CPAR-Instanzkonfiguration.
Schritt 7. Laden Sie die Datei config.txt auf den neuen VM/Server hoch, auf dem die Sicherung wiederhergestellt werden soll. Verwenden Sie den Befehl scp config.txt root@<new VM/Server IP>:/tmp.
Schritt 8: Wechseln Sie mithilfe des Befehls cd /opt/CSCOar/bin zurück zum Verzeichnis /opt/CSCOar/bin, und starten Sie CPAR erneut mit dem Befehl ./arserver start.
Wiederherstellen der CPAR-Konfigurations-Sicherungsdatei im neuen virtuellen System/Server
Schritt 1: Navigieren Sie im neuen VM/Server mithilfe des Befehls cd/tmp zu directory/tmp, und überprüfen Sie, ob die Datei config.txt vorhanden ist, die in Schritt 7. des Abschnitts Abrufen der CPAR-Konfigurations-Sicherungsdatei von einer vorhandenen CPAR-Instanz hochgeladen wurde. Wenn die Datei nicht vorhanden ist, lesen Sie diesen Abschnitt, und überprüfen Sie, ob der Befehl scp ordnungsgemäß ausgeführt wurde.
Schritt 2: Navigieren Sie mithilfe des Befehls cd /opt/CSCOar/bin in das Verzeichnis /opt/CSCOar/bin, und deaktivieren Sie den CPAR-Dienst, indem Sie den Befehl ./arserver stop ausführen.
Schritt 3: Um die Sicherung wiederherzustellen, führen Sie den Befehl ./mcdadmin -coi /tmp/config.txt aus.
Schritt 4: Schalten Sie den CPAR-Dienst erneut ein, indem Sie den Befehl ./arserver start eingeben.
Schritt 5: Überprüfen Sie abschließend den CPAR-Status mithilfe des Befehls ./arstatus. Die Ausgabe sollte wie folgt aussehen.

Revisionsverlauf
| Überarbeitung | Veröffentlichungsdatum | Kommentare |
|---|---|---|
1.0 |
28-Aug-2018 |
Erstveröffentlichung |
Beiträge von Cisco Ingenieuren
- Karthikeyan DachanamoorthyCisco Advance Services
Cisco kontaktieren
- Eine Supportanfrage öffnen

- (Erfordert einen Cisco Servicevertrag)
 Feedback
Feedback