Fehlerbehebung bei Problemen mit der Prime Collaboration Assurance/Provisioning (PCA/PCP)-Festplattenspeicherkapazität
Download-Optionen
-
ePub (251.7 KB)
In verschiedenen Apps auf iPhone, iPad, Android, Sony Reader oder Windows Phone anzeigen
Inklusive Sprache
In dem Dokumentationssatz für dieses Produkt wird die Verwendung inklusiver Sprache angestrebt. Für die Zwecke dieses Dokumentationssatzes wird Sprache als „inklusiv“ verstanden, wenn sie keine Diskriminierung aufgrund von Alter, körperlicher und/oder geistiger Behinderung, Geschlechtszugehörigkeit und -identität, ethnischer Identität, sexueller Orientierung, sozioökonomischem Status und Intersektionalität impliziert. Dennoch können in der Dokumentation stilistische Abweichungen von diesem Bemühen auftreten, wenn Text verwendet wird, der in Benutzeroberflächen der Produktsoftware fest codiert ist, auf RFP-Dokumentation basiert oder von einem genannten Drittanbieterprodukt verwendet wird. Hier erfahren Sie mehr darüber, wie Cisco inklusive Sprache verwendet.
Informationen zu dieser Übersetzung
Cisco hat dieses Dokument maschinell übersetzen und von einem menschlichen Übersetzer editieren und korrigieren lassen, um unseren Benutzern auf der ganzen Welt Support-Inhalte in ihrer eigenen Sprache zu bieten. Bitte beachten Sie, dass selbst die beste maschinelle Übersetzung nicht so genau ist wie eine von einem professionellen Übersetzer angefertigte. Cisco Systems, Inc. übernimmt keine Haftung für die Richtigkeit dieser Übersetzungen und empfiehlt, immer das englische Originaldokument (siehe bereitgestellter Link) heranzuziehen.
Inhalt
Einführung
In diesem Dokument wird beschrieben, wie einem virtuellen System (VM) mehr Speicherplatz zugewiesen wird, wenn die /opt-Partition (Partition für PCP/PCA) bereits bei 96 % oder höher ist.
Voraussetzungen
Anforderungen
Cisco empfiehlt, über Kenntnisse in folgenden Bereichen zu verfügen:
- PCA/PCP
Sie benötigen Root-Zugriff auf das PCA/PCP. Wenn Sie keinen Root-Zugriff haben, werden die Schritte zum Anfordern des Root-Zugriffs unten in diesem Dokument beschrieben.
Verwendete Komponenten
Dieses Dokument ist nicht auf bestimmte Software- und Hardwareversionen beschränkt.
Die Informationen in diesem Dokument wurden von den Geräten in einer bestimmten Laborumgebung erstellt. Alle in diesem Dokument verwendeten Geräte haben mit einer leeren (Standard-)Konfiguration begonnen. Wenn Ihr Netzwerk in Betrieb ist, stellen Sie sicher, dass Sie die potenziellen Auswirkungen eines Befehls verstehen.
Problem
Die folgenden Symptome treten beim PCP/PCA auf, wenn die Festplatte (/opt) mindestens 96 % beträgt
- Sehr geringe Leistung
- Benutzer kann in der grafischen Benutzeroberfläche (GUI) keine Änderungen vornehmen.
- Backups schlagen laufend fehl
- Wenn der Befehl df -h ausgeführt wird, wird das /opt mit 96 % oder mehr angezeigt.
Schritte zum Überprüfen der Ausgabe von df -h
Schritt 1: Einrichtung einer SSH-Sitzung (Secure Shell) für das PCP/PCA mithilfe einer Anwendung wie putty und Authentifizierung mit dem Root-Konto (auf dem PCA Port 26 und auf dem PCP Port 22 verwenden).
Schritt 2: Eingabe: df -h und sehen Sie unten rechts nach /opt, wenn die Nutzung 96 % oder höher beträgt. Sie befassen sich mit diesem Problem.
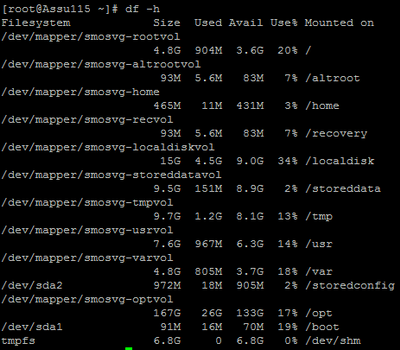
Lösung
Sie müssen zusätzliche Festplatte auf dem VM hinzufügen, um dieses Problem zu beheben.
Schritt 1: Schalten Sie das virtuelle System aus
Schritt 2: Hinzufügen eines zusätzlichen Festplattenlaufwerks (HDD) auf dem virtuellen System:
- Melden Sie sich bei vSphere an, und klicken Sie mit der rechten Maustaste auf Ihre VM.
- Wählen Sie Power > Power Off (Ausschalten) aus.
- Klicken Sie mit der rechten Maustaste, und wählen Sie Edit Settings (Einstellungen bearbeiten) aus, wählen Sie auf der Hardware-Registerkarte die Festplatte 1 aus (beachten Sie, wenn Sie die Festplatte als Thin oder Thick Provisioning bereitgestellt haben), und klicken Sie oben auf Add.
- Fügen Sie Ihre neue Festplatte hinzu, und verwenden Sie die gleiche Bereitstellung wie die erste Festplatte.
- (In der Regel sind für PCP 50 GB ausreichend und für PCA 100 GB funktionieren).
- Nach dem Hinzufügen wird das virtuelle System wieder eingeschaltet und anschließend als Root in das PCP/PCA eingeloggt.
Schritt 3: Weisen Sie den neuen Festplattenspeicherplatz /opt: zu.
- Melden Sie sich mit Putty oder Securecrt als Root bei Ihrem PCP/PCA an.
- Führen Sie den Befehl aus: fdisk -l (hier werden die verfügbaren Partitionen aufgelistet)
Sie sehen eine der Partitionen ohne gültige Partitionstabelle.
Disk /dev/sdb doesn't contain a valid partition table
Schritt 3: Führen Sie den Befehl aus: fdisk /dev/sdb
- Unten sehen Sie
Command (m for help) type: n (this will add a new partition to /dev/sdb) You will select P for Primary Partition The Partition number will be 1 The first cylinder will be 1 and last cylinder will be the last cylinder listed, typically the last in the partition, it will list the default and you will put in that number.
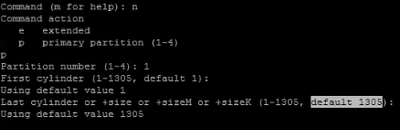
Schritt 4: Nachdem Sie die Partition wie oben erstellt haben, müssen Sie die Partition auf eine LVM-Partition (Logical Volume Manager) von Linux ändern.
command (m for help) type: t
Next you will see: Hex Code (type L to list codes): type 8e
Note: You now have changed the partition to a Linux LVM Partition
Schritt 5: Auf Festplatte schreiben und mit dem folgenden Befehl beenden
Command (m for Help): press w
Schritt 6: Führen Sie den Befehl pvcreate /dev/sdb1 aus, um das physische Volume /dev/sdb1 zu erstellen.
Typ: pvdisplay sollte das neue physische Volume mit der zugewiesenen Festplattengröße angezeigt werden.
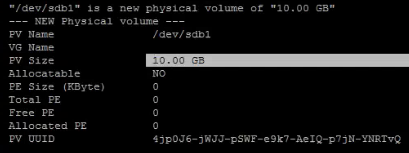
Schritt 7: Erweitern Sie die Lautstärkergruppe mit: vgextend smosvg /dev/sdb1
Nach erfolgreicher Verlängerung wird "smosvg successfully extended" angezeigt.
Schritt 8: Erweiterung der LVM mit: lvtend /dev/mapper/smosvg-optvol /dev/sdb1
Schritt 10: Fügen Sie das Volume der /opt-Partition hinzu, indem Sie : resize2fs /dev/mapper/smosvg-optvol
Mit dem Befehl df -h können Sie den erhöhten Speicherplatz überprüfen:

Root Access zum PCA/PCP anfordern
Note: It is important to ensure that the spaces where applicable are in place
PCA 11.x und höher: Sie können das nachfolgende Verfahren befolgen, um Root-Zugriff zu erhalten.
Schritt 1: Melden Sie sich über die CLI als Admin User (Admin-Benutzer) an dem PCA an, der nach der Installation erstellt wurde.
Schritt 2: Eingabebefehl: root_enable
Schritt 3: Geben Sie Ihr Root-Passwort ein.
Schritt 4: Melden Sie sich als Administrator in root an und geben Sie Ihr root-Passwort ein, um Zugriff auf root zu erhalten.
PCP 12.x und höher: Sie benötigen TAC, um den CLI-Zugriff bereitzustellen, da dieser eingeschränkt ist. Der Vorgang ist wie folgt:
Schritt 1: Melden Sie sich bei der PCP-GUI an.
Schritt 2: Navigieren Sie zu Administration > Logging and Showtech > klicken Sie auf Troubleshooting account (Fehlerbehebungskonto) > erstellen Sie die Benutzer-ID, und wählen Sie eine geeignete Zeit aus, zu der Sie Root-Zugriff benötigen, um dies zu erreichen.
Schritt 3: Geben Sie dem TAC die Challenge und sie geben Ihnen das Passwort (dieses Passwort ist sehr lang, keine Sorge, es wird funktionieren).
Example: AQAAAAEAAAC8srFZB2prb2dsaW4NSm9zZXBoIEtvZ2xpbgAAAbgBAAIBAQIABAAA FFFFEBE0 AawDAJEEAEBDTj1DaXNjb1N5c3RlbXM7T1U9UHJpbWVDb2xsYWJvcmF0aW9uUHJv FFFFEB81 dmlzaW9uaW5nO089Q2lzY29TeXN0ZW1zBQAIAAAAAFmxsrwGAEBDTj1DaXNjb1N5 FFFFEB8A c3RlbXM7T1U9UHJpbWVDb2xsYWJvcmF0aW9uUHJvdmlzaW9uaW5nO089Q2lzY29T FFFFEAD0 eXN0ZW1zBwABAAgAAQEJAAEACgABAQsBAJUhvhhxkM6YNYVFRPT3jcqAsrl/1ppr FFFFEB2B yr1AYzJa9FtO1A4l8VBlp8IVqbqHrrCAIYUmVXWnzXTuxtWcY2wPSsIzW2GSdFZM FFFFE9F3 LplEKeEX+q7ZADshWeSMYJQkY7I9oJTfD5P4QE2eHZ2opiiCScgf3Fii6ORuvhiM FFFFEAD9 kbbO6JUguABWZU2HV0OhXHfjMZNqpUvhCWCCIHNKfddwB6crb0yV4xoXnNe5/2+X FFFFEACE 7Nzf2xWFaIwJOs4kGp5S29u8wNMAIb1t9jn7+iPg8Rezizeu+HeUgs2T8a/LTmou FFFFEA8F Vu9Ux3PBOM4xIkFpKa7provli1PmIeRJodmObfS1Y9jgqb3AYGgJxMAMAAFB6w== FFFFEAA7 DONE.
Schritt 4: Melden Sie sich von Ihrem aktuellen Benutzer ab und melden Sie sich mit der von Ihnen erstellten Benutzer-ID und dem vom TAC bereitgestellten Kennwort an.
Schritt 5: Navigieren Sie zu Troubleshooting Account > Launch > Klicken Sie auf Console Account, und erstellen Sie Ihre CLI-Benutzer-ID und Ihr Kennwort.
Schritt 6: Melden Sie sich jetzt als Benutzer bei PCP an, den Sie erstellt haben, und führen Sie die oben beschriebenen Schritte aus.
Beiträge von Cisco Ingenieuren
- Joseph KoglinCisco TAC-Techniker
- Edited by Ishan SambhiCisco TAC-Techniker
Cisco kontaktieren
- Eine Supportanfrage öffnen

- (Erfordert einen Cisco Servicevertrag)
 Feedback
Feedback