تكوين إعدادات وقت النظام على محول ما
الهدف
تكوين وقت النظام له أهمية كبيرة في الشبكة. توفر ساعات النظام المتزامنة إطارًا مرجعيًا بين جميع الأجهزة على الشبكة. تُعد مزامنة وقت الشبكة أمرًا بالغ الأهمية لأن كل جانب من جوانب إدارة الشبكة وتأمينها وتخطيطها وتصحيح أخطائها يتضمن تحديد وقت حدوث الأحداث. بدون الساعات المتزامنة، يكون من المستحيل ربط ملفات السجل بين الأجهزة عند تعقب الاختراقات الأمنية أو استخدام الشبكة.
كما يقلل الوقت المتزامن من الارتباك في أنظمة الملفات المشتركة، حيث إنه من المهم أن تكون أوقات التعديل متسقة، بغض النظر عن الجهاز الذي توجد عليه أنظمة الملفات.
تدعم محولات Cisco Small Business بروتوكول وقت الشبكة البسيط (SNTP) وعند تمكينها، يقوم المحول بمزامنة وقت الجهاز بشكل ديناميكي مع الوقت من خادم SNTP. يعمل المبدّل فقط كعميل SNTP، ولا يمكنه توفير خدمات الوقت للأجهزة الأخرى.
توفر هذه المقالة إرشادات حول كيفية تكوين إعدادات وقت النظام على المُبدّل الخاص بك.
الأجهزة القابلة للتطبيق
- Sx250 sery
- Sx300 Series
- Sx350 Series
- SG350X Series
- Sx500 Series
- Sx550X Series
إصدار البرامج
- 1.4.7.05 — SX300، SX500
- 2.2.8.04 — SX250، SX350، SG350X، SX550X
تكوين إعدادات وقت النظام على المحول لديك
الوصول إلى صفحة وقت النظام
توفر صفحة وقت النظام الخاصة بالأداة المساعدة المستندة إلى الويب طرق تكوين وقت النظام والمنطقة الزمنية ووقت التوقيت الصيفي (DST).
الخطوة 1. سجل الدخول إلى الأداة المساعدة المستندة إلى الويب للمحول لديك ثم أختر إدارة > إعدادات الوقت > وقت النظام.
ملاحظة: في هذا المثال، يتم إستخدام محول SG350X-48MP.
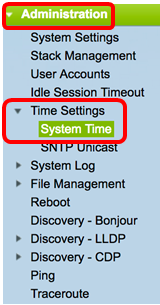
يتم عرض الحقول التالية:

- الوقت الفعلي (من خادم SNTP) — وقت النظام على الجهاز. وهذا يعرض المنطقة الزمنية لبروتوكول التكوين الديناميكي للمضيف (DHCP) أو المختصر للمنطقة الزمنية المعرفة من قبل المستخدم إذا تم تعريف هذه المناطق.
- آخر خادم متزامن — العنوان والطبقة العليا والنوع الخاص بخادم SNTP الذي تم أخذ وقت النظام منه آخر مرة.
الخطوة 2. اختَر تكوين وقت النظام المفضل لديك:
- الإعدادات التلقائية — في حالة تمكين هذا، يتم الحصول على وقت النظام من خادم SNTP.
- الإعدادات اليدوية — تعيين التاريخ والوقت يدويا. يتم استخدام التوقيت المحلي في حالة عدم وجود مصدر بديل للوقت، مثل أحد خوادم SNTP.
تكوين إعدادات الوقت التلقائية
هام: قبل تكوين هذه الميزة، يجب تكوين اتصال بخادم SNTP أولا. لمعرفة الطريقة، انقر هنا للحصول على التعليمات.
ملاحظة: يمكنك أيضا فرض مصادقة جلسات SNTP. للحصول على تعليمات حول كيفية تكوين هذه الميزة، انقر هنا.
الخطوة 1. في منطقة مصدر الساعة الرئيسي (خوادم SNTP) ضمن إعدادات مصدر الساعة، حدد خانة الاختيار تمكين لمزامنة وقت المحول بشكل ديناميكي مع الوقت من خادم SNTP.
ملاحظة: هذا الخيار محدد بشكل افتراضي.

الخطوة 2. (إختياري) في منطقة مصدر الساعة البديلة (pc عبر جلسات عمل HTTP/HTTPS النشطة)، حدد خانة الاختيار enable لتعيين التاريخ والوقت من جهاز الكمبيوتر الذي يتم تكوينه باستخدام بروتوكول نقل النص التشعبي (HTTP).

الخطوة 3. انقر فوق تطبيق.
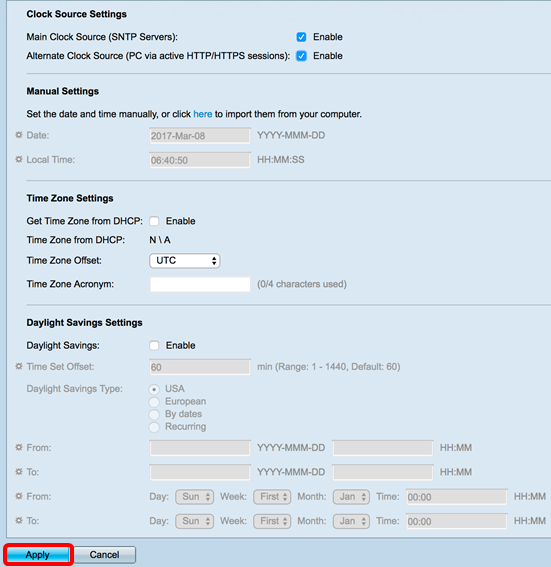
الخطوة 4. (إختياري) انقر فوق حفظ لحفظ الإعدادات في ملف تكوين بدء التشغيل.
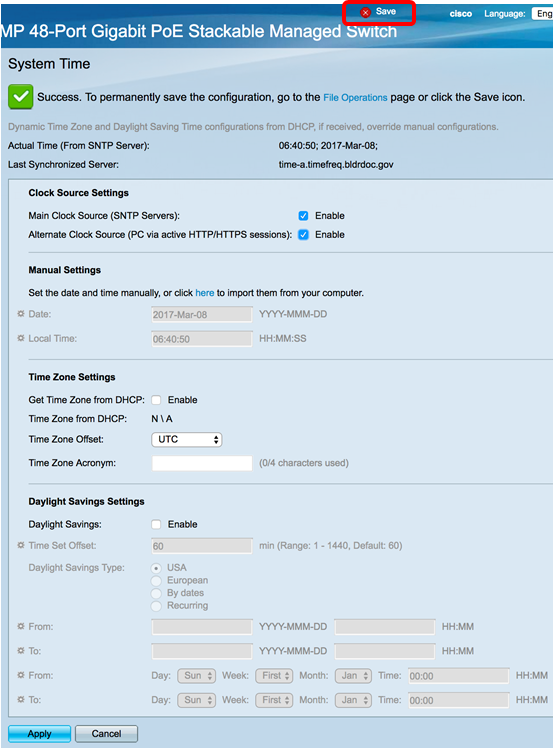
يجب أن تكون قد انتهيت الآن من تكوين إعدادات وقت النظام التلقائي للمحول لديك بنجاح.
تكوين إعدادات الوقت اليدوي
الخطوة 1. في منطقة مصدر الساعة الرئيسية (خوادم SNTP) ضمن إعدادات مصدر الساعة، قم بإلغاء تحديد خانة الاختيار تمكين للسماح بالتكوين اليدوي لإعدادات الوقت.

الخطوة 2. (إختياري) في منطقة مصدر الساعة البديلة (pc عبر جلسات عمل HTTP/HTTPS النشطة)، حدد خانة الاختيار enable لتعيين التاريخ والوقت من جهاز الكمبيوتر الذي يتم تكوينه باستخدام بروتوكول نقل النص التشعبي (HTTP).
ملاحظة: في هذا المثال، يترك هذا الخيار بدون تحديد.

الخطوة 3. في منطقة "الإعدادات اليدوية"، أدخل التاريخ الحالي في حقل التاريخ بتنسيق YYYY-MMM-DD.
ملاحظة: يؤدي النقر على الارتباط هنا في الجملة الموجودة فوق حقل التاريخ إلى الحصول تلقائيا على إعدادات الوقت المخزنة على الكمبيوتر. إذا تم النقر فوق هذا الخيار، فقم بالتخطي إلى الخطوة 5.

ملاحظة: في هذا المثال، يتم إستخدام الطراز 2017-MAR-08.
الخطوة 4. في حقل الوقت المحلي، أدخل الوقت بتنسيق HH:MM:SS.

ملاحظة: في هذا المثال، يتم إستخدام 14:45:13.
الخطوة 5. (إختياري) ضمن منطقة إعدادات المنطقة الزمنية، تحقق من منطقة الحصول على الوقت من DHCP لتمكين التكوين الديناميكي للمنطقة الزمنية و DST من خادم DHCP. يعتمد ما إذا كان يمكن تكوين معلمة واحدة أو كلا المعلمات على المعلومات الموجودة في حزمة DHCP. إذا تم تمكين هذا الخيار، يجب تمكين عميل DHCP على الجهاز.
ملاحظة: يدعم عميل DHCP الخيار 100 الذي يوفر إعداد المنطقة الزمنية الديناميكية. سيؤدي تمكين هذه الميزة إلى إعادة تعيين الإعدادات اليدوية التي تم إدخالها في الخطوات 3 و 4. إذا قمت بتمكين هذه الميزة، فقم بالتخطي إلى الخطوة 8.
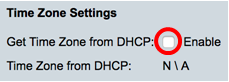
ملاحظة: في هذا المثال، يترك هذا الخيار بدون تحديد.
تعرض المنطقة الزمنية من منطقة DHCP إختصار المنطقة الزمنية التي تم تكوينها من خادم DHCP. يظهر هذا المختصر في المنطقة الفعلية.
الخطوة 6. أختر إزاحة المنطقة الزمنية من القائمة المنسدلة إزاحة المنطقة الزمنية.
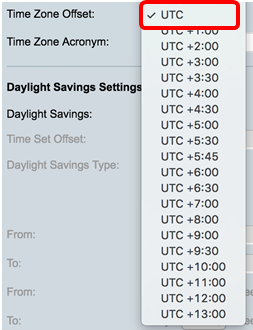
ملاحظة: في هذا المثال، يتم إختيار UTC.
الخطوة 7. أدخل إختصار المنطقة الزمنية بجوار حقل إختصار المنطقة الزمنية.

ملاحظة: في هذا المثال، يتم إستخدام توقيت PST أو توقيت المحيط الهادئ القياسي.
الخطوة 8. في منطقة "إعدادات التوفير في ضوء النهار"، حدد خانة الاختيار تمكين لتمكين المعايرة التلقائية للوقت الحالي لوقت حفظ ضوء النهار.
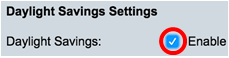
الخطوة 9. في حقل إزاحة مجموعة الوقت، قم بإدخال عدد الدقائق المقابلة من GMT والتي تتراوح من 1 إلى 1440. القيمة الافتراضية هي 60.

الخطوة 10. في منطقة "نوع التوفير في ضوء النهار"، أختر "نوع التوفير في ضوء النهار" الذي تريد تنفيذه.
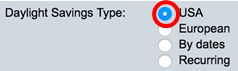
الخيارات هي:
- يحدد التوقيت الصيفي (DST) وفقا للتواريخ المستخدمة في الولايات المتحدة.
- يتم تحديد DST الأوروبي وفقا للتواريخ المستخدمة من قبل الاتحاد الأوروبي والدول الأخرى التي تستخدم هذا المعيار.
- وبحسب التواريخ، يتم تعيين التوقيت الصيفي يدويا، عادة لبلد آخر غير الولايات المتحدة الأمريكية أو بلد أوروبي. أدخل المعلمات الموضحة أدناه. إذا تم إختيار هذا الخيار، فقم بالتخطي إلى الخطوة 11.
- متكرر — يحدث DST في نفس التاريخ كل عام. إذا تم إختيار هذا الخيار، فقم بالتخطي إلى الخطوة 12.
ملاحظة: في هذا المثال، يتم إختيار الولايات المتحدة الأمريكية.
الخطوة 11. (إختياري) إذا تم إختيار "حسب التواريخ"، فأدخل الوقت والتاريخ الخاصين بعمليات التوفير في ضوء النهار.

- من — اليوم والزمان الذي تبدأ فيه DST.
- إلى — اليوم والزمن الذي تنتهي فيه DST.
ملاحظة: في هذا المثال، تبدأ شاشة DST في الساعة 02:00 من 1 مارس 2017 وتنتهي في الساعة 01:00 من 1 مارس 2018.
الخطوة 12. (إختياري) إذا تم إختيار متكرر، فأدخل المعلومات المناسبة في الحقول المبرز من وإلى .
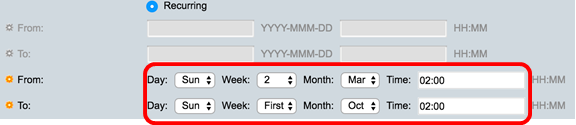
- من — يختار الموعد الذي تبدأ فيه DST كل سنة.
- يوم من الأسبوع حيث تبدأ DST كل عام.
- أسبوع - أسبوع خلال الشهر الذي تبدأ فيه DST كل سنة.
- شهر - شهر من السنة عندما تبدأ DST كل سنة.
- الوقت — الوقت الذي تبدأ فيه DST كل سنة.
- إلى — تاريخ انتهاء DST كل سنة.
- يوم من أيام الأسبوع عندما تنتهي مدة البقاء (DST) كل عام.
- أسبوع - أسبوع خلال الشهر الذي تنتهي فيه خدمة الدعم الديناميكي (DST) كل عام.
- شهر - شهر من السنة عندما تنتهي السنة.
- الوقت — الوقت الذي ينتهي فيه DST كل سنة.
ملاحظة: في هذا المثال، تبدأ الصرعات عند الساعة الثانية من صباح كل يوم أحد من أيام شهر مارس وتنتهي كل يوم أحد من أيام أكتوبر عند الساعة الثانية تماما.
الخطوة 13. انقر على تطبيق لحفظ الإعدادات.
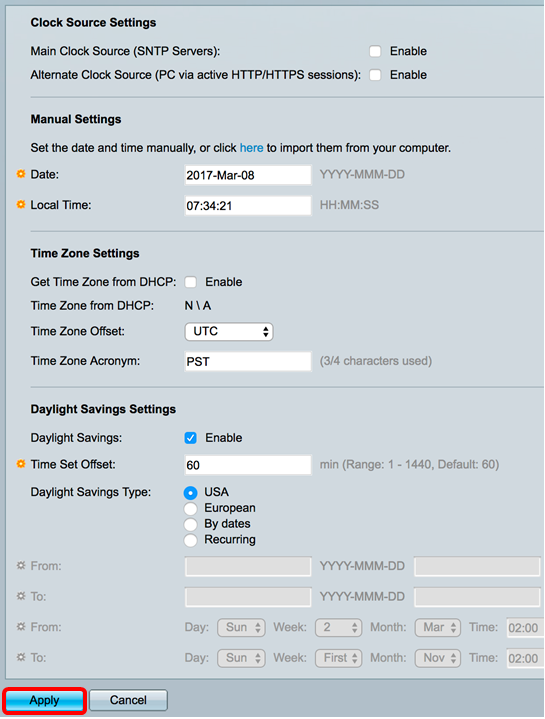
الخطوة 14. (إختياري) انقر فوق حفظلحفظ الإعدادات في ملف تكوين بدء التشغيل.
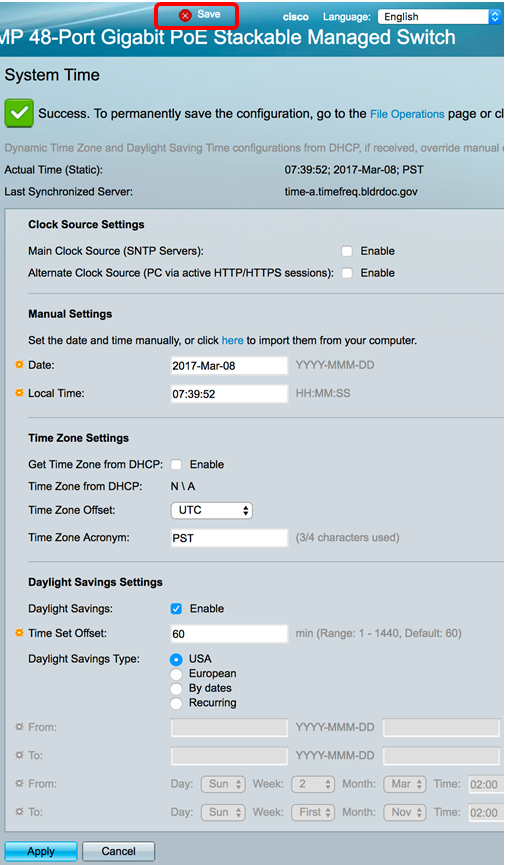
يجب أن تكون قد انتهيت الآن من تكوين إعدادات وقت النظام اليدوية للمحول لديك بنجاح.
محفوظات المراجعة
| المراجعة | تاريخ النشر | التعليقات |
|---|---|---|
1.0 |
13-Dec-2018 |
الإصدار الأولي |
 التعليقات
التعليقات