الوصول إلى واجهة سطر الأوامر من السلسلة Cisco Business 350 Series Switch باستخدام SSH أو Telnet
الهدف
يمكن الوصول إلى المحولات المدارة للشركات الصغيرة من Cisco عن بعد وتكوينها من خلال واجهة سطر الأوامر (CLI). يسمح الوصول إلى واجهة سطر الأوامر (CLI) بإدخال الأوامر في نافذة مستندة إلى وحدة طرفية. إذا كنت تفضل التكوين باستخدام أوامر طرفية على المحول لديك من خلال واجهة سطر الأوامر (CLI) بدلا من الأداة المساعدة المستندة إلى الويب، فهذا سيكون بديلا أسهل. يمكن تنفيذ مهام معينة مثل تمكين وضع الطبقة 3 من خلال واجهة سطر الأوامر فقط.
من أجل الوصول عن بعد إلى CLI الخاص بالمحول لديك، يجب عليك إستخدام SSH أو عميل Telnet. يجب عليك أيضا تمكين خدمة Telnet و SSH على المحول لديك أولا قبل أن تتمكن من الوصول إليها عن بعد.
ملاحظة: للحصول على تعليمات حول كيفية تكوين إعدادات بروتوكول التحكم في الإرسال (TCP) وبروتوكول مخطط بيانات المستخدم (UDP) على المحول لديك، انقر هنا.
تقدم هذه المقالة إرشادات حول كيفية الوصول إلى CLI للمحول لديك من خلال SSH أو Telnet باستخدام العملاء التاليين:
- برنامج PuTTY — عميل Telnet و SSH قياسيا. يمكنك تنزيل مثبت هنا وتثبيته في كمبيوتر Windows.
- terminal — تطبيق مثبت مسبقا في كل جهاز كمبيوتر Mac OS X. وتعرف أيضا بالقشرة أو الوحدة الطرفية.
هام: قبل أن تقوم بإجراء اتصال SSH أو Telnet بالمحول، يجب عليك تعيين عنوان IP للمحول. للحصول على تعليمات، انقر هنا.
الأجهزة القابلة للتطبيق | إصدار البرامج
- CBS250 (ورقة البيانات) | 3.0.0.69 (تنزيل الأحدث)
- CBS350 (ورقة بيانات) | 3.0.0.69 (تنزيل الأحدث)
- CBS350-2X (ورقة بيانات) | 3.0.0.69 (تنزيل الأحدث)
- CBS350-4X (ورقة بيانات) | 3.0.0.69 (تنزيل الأحدث)
الوصول إلى واجهة سطر الأوامر (CLI) للمحول من خلال SSH
تنفصل جلسات SSH تلقائيا بعد مرور وقت الخمول الذي تم تكوينه في المحول. مهلة جلسة العمل الخاملة الافتراضية ل SSH هي 10 دقائق.
لإنشاء اتصال SSH بالمحول، أختر نظامك الأساسي:
كمبيوتر Windows باستخدام PuTTY
كمبيوتر Mac باستخدام وحدة طرفية
الوصول إلى CLI من خلال SSH باستخدام PuTTY
ملاحظة: قد تختلف الصور طبقا لإصدار نظام تشغيل Windows الذي تستخدمه. في هذا المثال، يتم إستخدام نظام التشغيل Windows 7 Ultimate بينما يكون إصدار PuTTY هو 0.63.
الخطوة 1. قم بتشغيل عميل PuTTY على الكمبيوتر.

الخطوة 2. دخلت ال hostname أو عنوان من المفتاح أن أنت تريد أن ينفذ عن بعد في المضيف إسم (أو عنوان) مجال.

الخطوة 3. أدخل 22 كرقم المنفذ الذي سيتم إستخدامه لجلسة عمل SSH في حقل المنفذ.
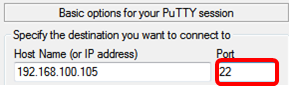
الخطوة 4. في منطقة نوع الاتصال، انقر على زر راديو SSH لاختيار SSH كطريقة للتوصيل بالمحول.
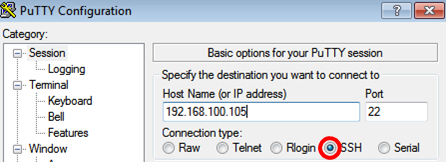
يدخل خطوة 5. (إختياري) أن يحفظ الجلسة، الجلسة إسم في ال يحفظ جلسة مجال.
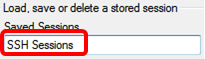
الخطوة 6. انقر فوق حفظ لحفظ جلسة العمل.
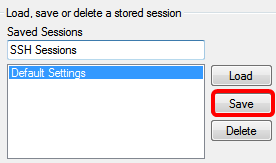
الخطوة 7. (إختياري) في نافذة الإغلاق على منطقة الخروج، انقر فوق زر الراديو لاختيار سلوك نافذة SSH عند الخروج.

ملاحظة: في هذا المثال، يتم إختيار الخروج النظيف فقط.
الخطوة 8. انقر فوق فتح لبدء جلسة العمل.

الخطوة 9. إذا كانت هذه هي المرة الأولى التي تستخدم فيها بروتوكول SSH للاتصال بالمحول، فقد تتلقى تحذيرا بانتهاك الأمان. يتيح لك هذا التحذير معرفة أنه من المحتمل أنك تقوم بالاتصال بجهاز كمبيوتر آخر يدعي أنه المحول. بمجرد التأكد من دخولك عنوان IP الصحيح في حقل اسم المضيف في الخطوة 4، انقر فوق نعم لتحديث مفتاح Rivest Shamir Adleman 2 (RSA2) لتضمين المحول الجديد.

الخطوة 10. دخلت ال username وكلمة من المفتاح في ال login as، مستعمل إسم وكلمة مجال وفقا لذلك.

يجب أن تكون قد تمكنت الآن من الوصول إلى CLI للمحول لديك بنجاح من خلال SSH باستخدام PuTTY.
الوصول إلى واجهة سطر الأوامر (CLI) من خلال SSH باستخدام الوحدة الطرفية
ملاحظة: قد تختلف الصور طبقا لإصدار نظام تشغيل جهاز كمبيوتر Mac الذي تستخدمه. في هذا المثال، يتم إستخدام MacOS Sierra and Terminal version 2.7.1.
الخطوة 1. انتقل إلى التطبيقات > الأدوات المساعدة ثم قم بتشغيل تطبيق Terminal.app.
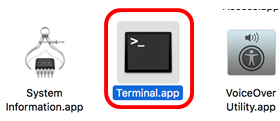
الخطوة 2. دخلت ال ssh أمر وبعد ذلك العنوان أن ينفذ ال CLI من المفتاح.


ملاحظة: في هذا المثال، 192.168.100.105.
الخطوة 3. أدخل نعم بمجرد مطالبة الرسالة التي تسأل عما إذا كنت تريد متابعة الاتصال.

الخطوة 4. دخلت ال username وكلمة من المفتاح في المستعمل إسم وكلمة مجال وفقا لذلك.

يجب أن تكون قد تمكنت الآن من الوصول إلى CLI (واجهة سطر الأوامر) الخاصة بالمحول لديك بنجاح من خلال SSH باستخدام المحطة الطرفية.
نفذت ال CLI من المفتاح من خلال telnet
تنفصل جلسات عمل Telnet تلقائيا بعد مرور وقت الخمول الذي تم تكوينه في المحول. مهلة جلسة العمل الخاملة الافتراضية ل Telnet هي 10 دقائق.
لإنشاء اتصال برنامج Telnet بالمحول، أختر نظامك الأساسي:
كمبيوتر Windows باستخدام PuTTY
كمبيوتر Mac باستخدام وحدة طرفية
الوصول إلى CLI من خلال Telnet باستخدام PuTTY
ملاحظة: قد تختلف الصور طبقا لإصدار نظام تشغيل Windows الذي تستخدمه. في هذا المثال، يتم إستخدام نظام التشغيل Windows 7 Ultimate بينما يكون إصدار PuTTY هو 0.63.
الخطوة 1. قم بتشغيل عميل PuTTY على الكمبيوتر.
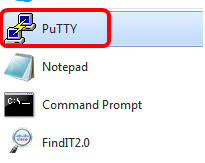
الخطوة 2. دخلت ال hostname أو عنوان من المفتاح أن أنت تريد أن ينفذ عن بعد في المضيف إسم (أو عنوان) مجال.

ملاحظة: في هذا المثال، يتم إستخدام 192.168.100.105.
الخطوة 3. دخلت 23 بما أن الميناء رقم أن يكون استعملت ل Telnet جلسة في الميناء مجال.

الخطوة 4. في منطقة "نوع الاتصال"، انقر على زر لاسلكي Telnet لاختيار Telnet كطريقة اتصال مع المحول.

يدخل خطوة 5. (إختياري) أن يحفظ الجلسة، الجلسة إسم في ال يحفظ جلسة مجال.
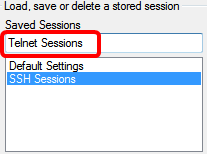
ملاحظة: في هذا المثال، يتم إستخدام جلسات عمل Telnet.
الخطوة 6. انقر فوق حفظ لحفظ جلسة العمل.

الخطوة 7. إختياري) في نافذة الإغلاق على منطقة الخروج، انقر فوق زر الاختيار لاختيار سلوك نافذة SSH عند الخروج.

ملاحظة: في هذا المثال، لا يتم إختيار مطلقا.
الخطوة 8. انقر فوق فتح لبدء جلسة العمل.
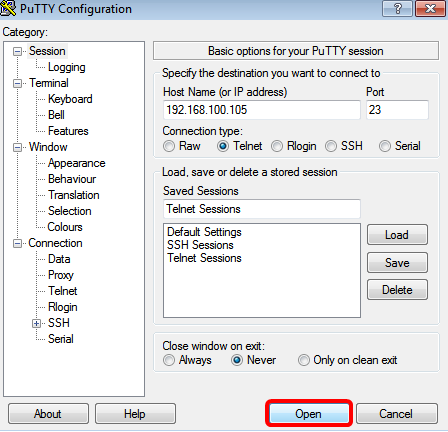
الخطوة 9. دخلت ال username وكلمة من المفتاح في ال login as، مستعمل إسم وكلمة مجال وفقا لذلك.

يجب أن تكون قد تمكنت الآن من الوصول إلى CLI الخاص بالمحول لديك بنجاح من خلال برنامج Telnet باستخدام PuTTY.
الوصول إلى CLI من خلال Telnet باستخدام الوحدة الطرفية
ملاحظة: قد تختلف الصور طبقا لإصدار نظام تشغيل جهاز كمبيوتر Mac الذي تستخدمه. في هذا المثال، يتم إستخدام MacOS Sierra and Terminal version 2.7.1.
الخطوة 1. انتقل إلى التطبيقات > الأدوات المساعدة ثم قم بتشغيل تطبيق Terminal.app.
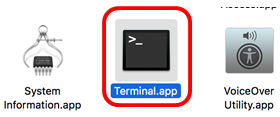
الخطوة 2. دخلت ال telnet أمر وبعد ذلك العنوان أن ينفذ ال CLI من المفتاح.

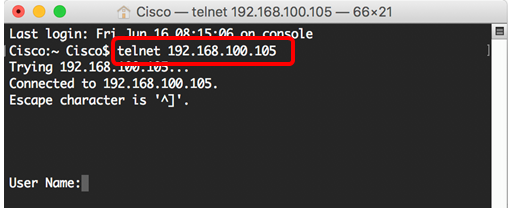
الخطوة 3. دخلت ال username وكلمة من المفتاح في المستعمل إسم وكلمة مجال وفقا لذلك.
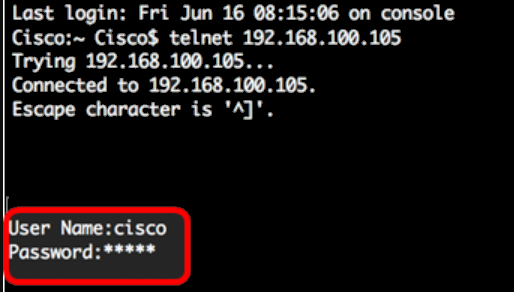
يجب عليك الآن الوصول إلى CLI الخاص بالمحول لديك بنجاح من خلال برنامج Telnet باستخدام Terminal.
 التعليقات
التعليقات