المقدمة
يصف هذا المستند كيفية ترقية برنامج Hypervisor Elastic Sky X Integrated (ESXi) من الإصدار 5.5 إلى 6.x عبر واجهة سطر الأوامر (CLI). يعد برنامج ESXi أحد برامج مراقبة الأجهزة الافتراضية المفضلة لدى العملاء في المحاكاة الافتراضية وهو أيضا برنامج مراقبة الأجهزة الافتراضية المفضل من قبل Cisco للأنظمة الأساسية المتعددة التي تتضمن جميع البنى الأساسية للاتصالات الموحدة وبرنامج SourceFire وعدة خوادم أخرى تعمل فوق بيئة افتراضية.
المتطلبات الأساسية
المتطلبات
توصي Cisco بأن تكون لديك معرفة بالمواضيع التالية:
- نظام الحوسبة الموحدة (UCS) مع برنامج مراقبة الأجهزة الافتراضية ESXi من VMware، الإصدار 5.5
- تم تمكين خدمة دقة اسم المجال (DNS) في برنامج مراقبة الأجهزة الافتراضية ESXi من VMware
- الوصول الطرفي إلى برنامج مراقبة الأجهزة الافتراضية ESXi
- الوصول إلى صفحة الويب الخاصة بوحدة التحكم الإدارية المتكاملة (CIMC) من Cisco على مستعرض يدعم تطبيق Java
المكونات المستخدمة
تستند المعلومات الواردة في هذا المستند إلى إصدارات البرامج والمكونات المادية التالية:
- UCS C460
- برنامج ESXi Hypervisor، الإصدار 5.5
- متصفح فايرفوكس
تم إنشاء المعلومات الواردة في هذا المستند من الأجهزة الموجودة في بيئة معملية خاصة. بدأت جميع الأجهزة المُستخدمة في هذا المستند بتكوين ممسوح (افتراضي). إذا كانت شبكتك مباشرة، فتأكد من فهمك للتأثير المحتمل لأي أمر.
معلومات أساسية
قامت VMware بنشر المواعيد النهائية لإنهاء الدعم العام ونهاية الإرشادات الفنية ل ESXi 5. 5:

إنها ممارسة جيدة لترقية البنية الأساسية الافتراضية إلى بروتوكولي ESXi 6. 0 و 6. 5.
التكوين
عملية الترقية عبر واجهة سطر الأوامر.
الخطوة 1. قم بإيقاف تشغيل الأجهزة الظاهرية (VMs) التي تعمل على خادم ESXi لترقيتها.
الخطوة 2. وضع خادم ESXi في وضع الصيانة. يساعد ذلك في إيقاف تشغيل أية خدمة هامة يشغلها برنامج hypervisor ويسمح للخادم بترقيتها.
يمكنك إستخدام vSphere Client كما هو موضح في الصورة.
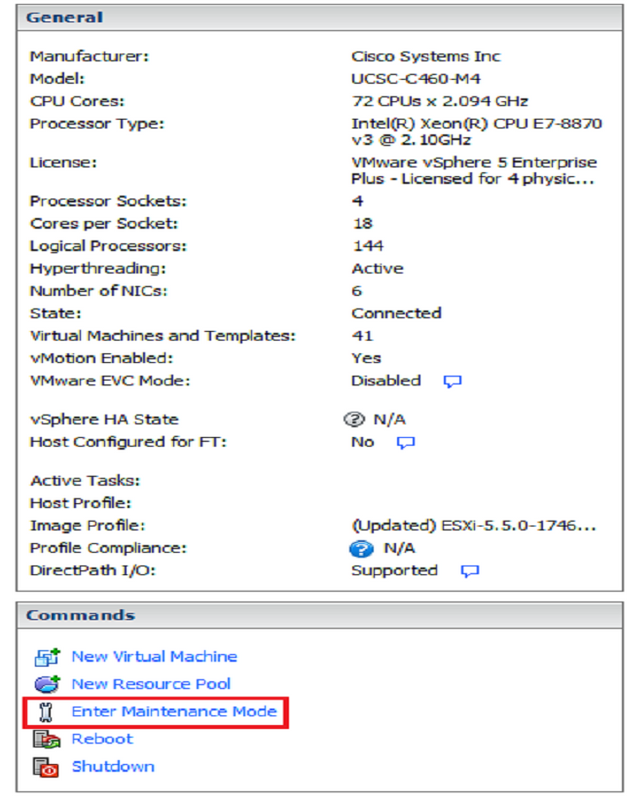
أو واجهة سطر الأوامر. للقيام بذلك، قم بتشغيل الأمر:
vim-cmd /hostsvc/maintenance_mode_enter
الخطوة 3. قم بتعديل جدار حماية ESXi للسماح باتصالات بروتوكول نقل النص التشعبي (HTTP) الصادرة.
ونظرا لأنه سيتم الاستعلام عن خوادم VMware عن ملف الترقية الفعلي، يجب السماح بالاتصالات الصادرة عن HTTP(s) من خادم ESXi.
يمكنك إستخدام vSphere Client كما هو موضح في الصورة.
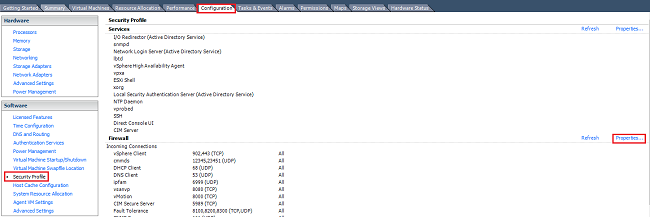
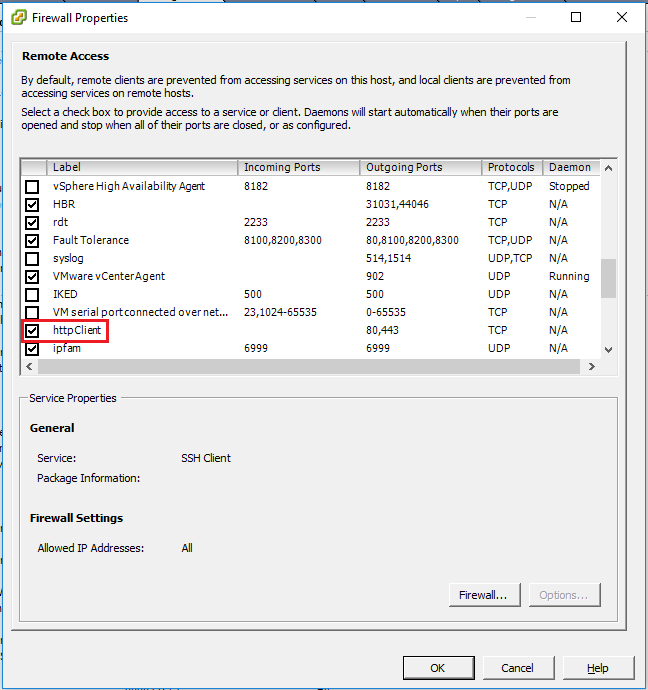
أو واجهة سطر الأوامر. للقيام بذلك، قم بتشغيل الأمر:
esxcli network firewall ruleset set -e true -r httpClient
الخطوة 4. استعلام خوادم VMware لإصدارات الترقية المتوفرة.
الآن يمكن سرد جميع الإصدارات القابلة للترقية لتحديد أي منها سيتم إستخدامه. قم بتشغيل الأمر:
esxcli software sources profile list -d https://hostupdate.vmware.com/software/VUM/PRODUCTION/main/vmw-depot-index.xml |
grep ESXi-6
يسرد ذلك جميع الإصدارات القابلة للترقية. يمكن أن يحدد الإصدار no-tools في حالة عدم طلب ترقية أدوات VMware، وإلا، يمكن إستخدام إصدار الترقية القياسي.
الخطوة 5. حدد الإصدار للترقية وابدأ عملية الترقية.
وبمجرد تحديد الإصدار الدقيق للترقية، يمكن أن تبدأ عملية الترقية بهذا الأمر:
esxcli software profile update -d https://hostupdate.vmware.com/software/VUM/PRODUCTION/main/vmw-depot-index.xml -p
ESXi-6.0.0-20170202001-standard
الخطوة 6. أعد تشغيل الخادم.
بعد اكتمال عملية الترقية، يلزم إعادة تشغيل الخادم لكي يسري مفعول الإصدار الجديد. شغل هذا أمر:
reboot
الخطوة 7. قم بالخروج من وضع الصيانة.
بمجرد عودة مضيف ESXi إلى الاتصال، قم بالخروج من وضع الصيانة لاستئناف جميع عمليات الأجهزة الافتراضية.
يمكنك إستخدام vSphere Client كما هو موضح في الصورة.
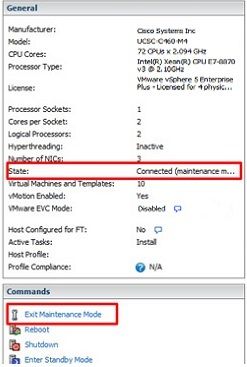
أو واجهة سطر الأوامر. للقيام بذلك، قم بتشغيل الأمر:
vim-cmd /hostsvc/maintenance_mode_exit
التحقق من الصحة
استخدم هذا القسم لتأكيد عمل التكوين بشكل صحيح.
للتحقق من إكمال الترقية بنجاح، يمكنك إستخدام عميل vSphere. انتقل إلى مضيف ESXi ويمكن رؤية الإصدار الجديد في الأعلى. أو أستخدم واجهة سطر الأوامر. للقيام بذلك، قم بتشغيل الأمر:
vmware -v
استكشاف الأخطاء وإصلاحها
لا تتوفر حاليًا معلومات محددة لاستكشاف الأخطاء وإصلاحها لهذا التكوين.