نظرة عامة
تم تصميم ملحق Cisco Support Assistant Chrome لتنظيم وتحسين تجربة الدعم لمستخدمي Cisco XDR (الكشف والاستجابة الموسعة). يوفر هذا الدليل تمارا تفصيليا خطوة بخطوة لتثبيت الملحق، مصادقته، واستخدام مميزاته مثل فتح حالات الدعم، تسجيل الشاشات، وجمع سجلات HAR الخاصة بالمستعرض. من خلال اتباع هذه التعليمات، يمكن للمستخدمين التقاط المعلومات الضرورية ومشاركتها بسرعة وكفاءة مع مركز المساعدة التقنية (TAC) من Cisco لتسريع حل المشكلة.
استكشف التفسيرات التفصيلية لحالات الاستخدام هذه والخطوات أدناه. تعرف على المزيد هنا.
حالات الاستخدام
إذا لم تكن قد أستخدمت "ملحق مساعد الدعم ل Cisco" من قبل، فيرجى قراءة الخطوات 1 و 2 أدناه. للمستخدمين ذوي الخبرة، انتقل مباشرة إلى الخطوة 3 لمعرفة كيفية البدء باستخدام ميزات الملحقات المدعومة.
الخطوة 1: تثبيت ملحق Chrome
- تنزيل وتثبيت: قم بتنزيل ملحق Cisco Support Chrome Assistant من متجر Chrome على الويب وانقر فوق "إضافة إلى Chrome" لتثبيته، مما يضمن توفر ملحق المستعرض للاستخدام الفوري.
- تمكين الملحق: بمجرد تثبيت الملحق، تأكد من تمكينه من خلال التحقق من قائمة الملحقات في Chrome وتأكيد أن مساعد دعم Cisco نشط.
الخطوة 2: تنشيط الملحق
- انتقل إلى Cisco XDR: افتح Chrome وانتقل إلى منتج Cisco مدعوم، مثل Cisco XDR، لبدء عملية التنشيط.
- تنشيط الإطارات المنبثقة: عند زيارة صفحة المنتج المدعوم، سترى عنصرا منبثق يقول: "أطلق العنان لقوة المساعدين الافتراضيين لتطبيق TAC وقم بتنشيط ملحق مساعد دعم Cisco".
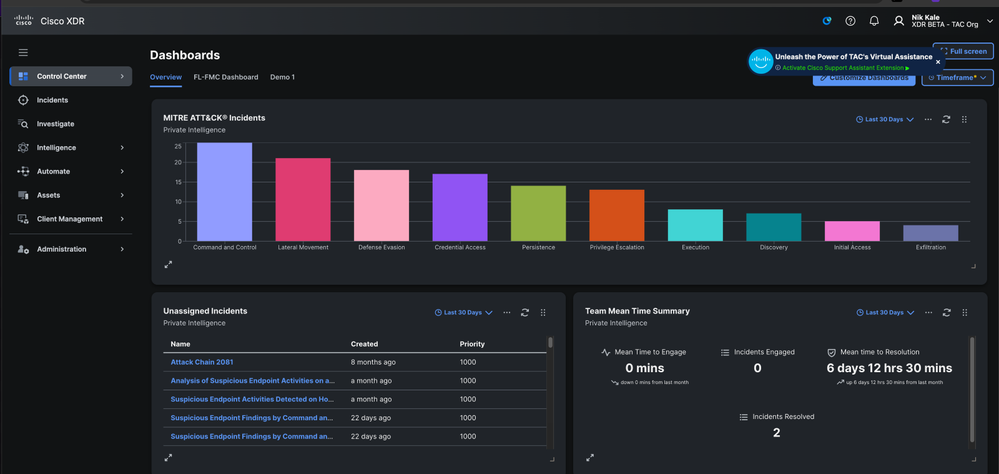
- انقر للتنشيط: انقر على إعلام منبثق لتشغيل سير عمل المصادقة Cisco.com.
- المصادقة: أكمل عملية المصادقة على Cisco.com من خلال إدخال بيانات الاعتماد والتحقق من هويتك.
- التأكيد: بمجرد التصديق، سترى أن الملحق تم تمييزه ك "تشغيل"، وسيظهر اسمك عندما تنقر على أيقونة الملحق في شريط أدوات Chrome.
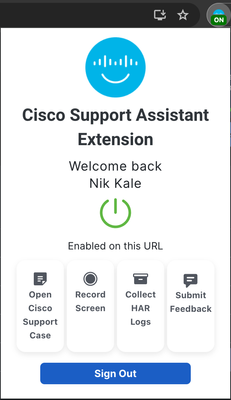
الخطوة 3: إستخدام ميزات الملحق
a. فتح حالة دعم Cisco
- فتح الملحق: انقر فوق رمز ملحق مساعد دعم Cisco الموجود في شريط أدوات Chrome لفتح واجهة الملحق.
- حدد "حالة دعم مفتوحة": في واجهة الملحق، أختر الخيار لفتح حالة دعم جديدة، والتي سترشدك خلال الخطوات الضرورية.
- مشكلة السجل: يمكنك إستخدام ميزة تسجيل الشاشة بشكل إختياري لالتقاط مشكلتك وشرحها بصريا وشفهيا، وهو ما يمكن أن يكون مفيدا للغاية لفريق الدعم (إرشادات مفصلة في الخطوة 4).
- إرسال الحالة: املأ التفاصيل المطلوبة، مثل وصف المشكلة والمعلومات ذات الصلة، ثم إرسال حالة الدعم الخاصة بك من خلال واجهة الملحق.
ب. تسجيل شاشتك
- بدء التسجيل: انقر على أيقونة الملحق في شريط أدوات Chrome وحدد خيار "شاشة التسجيل" لبدء عملية تسجيل الشاشة.
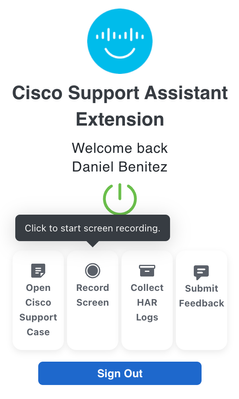
- أختر مساحة التسجيل: سيطلب منك تحديد ما إذا كنت تريد تسجيل علامة تبويب Chrome معينة، أو نافذة المستعرض بأكملها، أو شاشة سطح المكتب بأكملها.
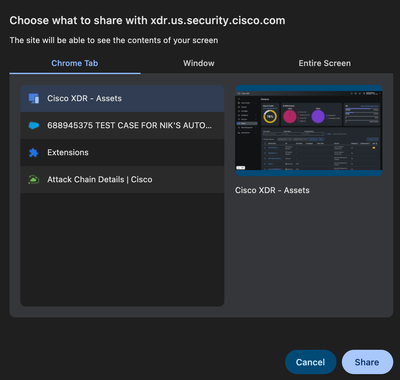
- إذن الميكروفون: يمكنك إختياريا السماح للملحق بالوصول إلى الميكروفون الخاص بك لتوفير شرح صوتي لمشكلتك، مما يعمل على تحسين وضوح التسجيل.
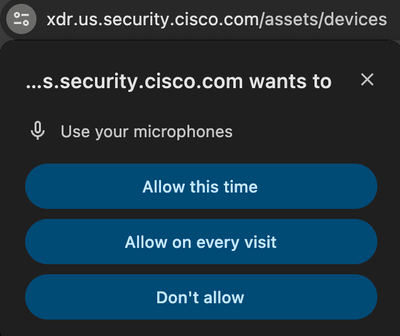
- بدء التسجيل: اتبع التعليمات التي تظهر على الشاشة لبدء تسجيل الشاشة، لتلتقط كل الإجراءات والمعلومات ذات الصلة.
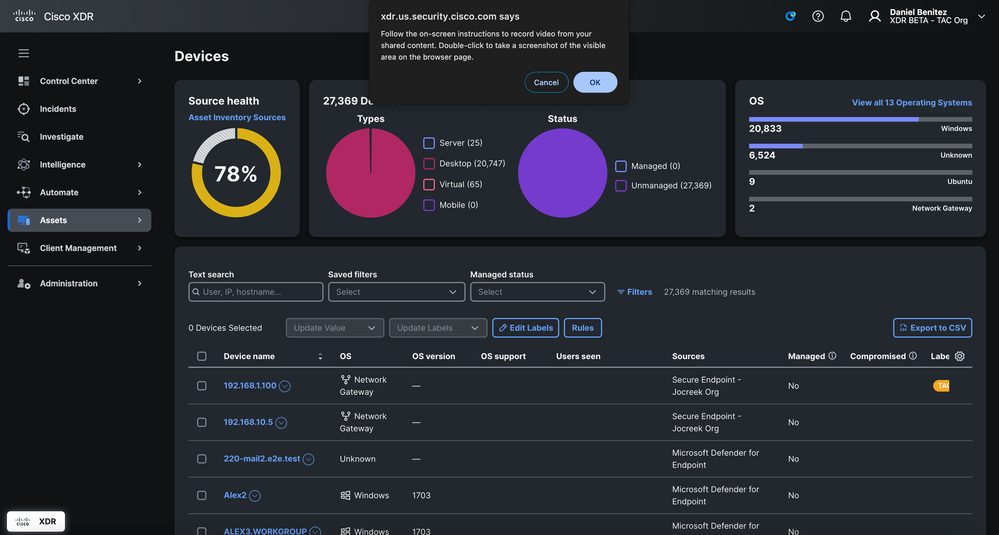
- إضافة لقطات شاشة: يمكنك أثناء التسجيل النقر المزدوج على أي شاشة لإضافة لقطة شاشة، والتي سيتم تضمينها في حالة الدعم مع تسجيل الفيديو.
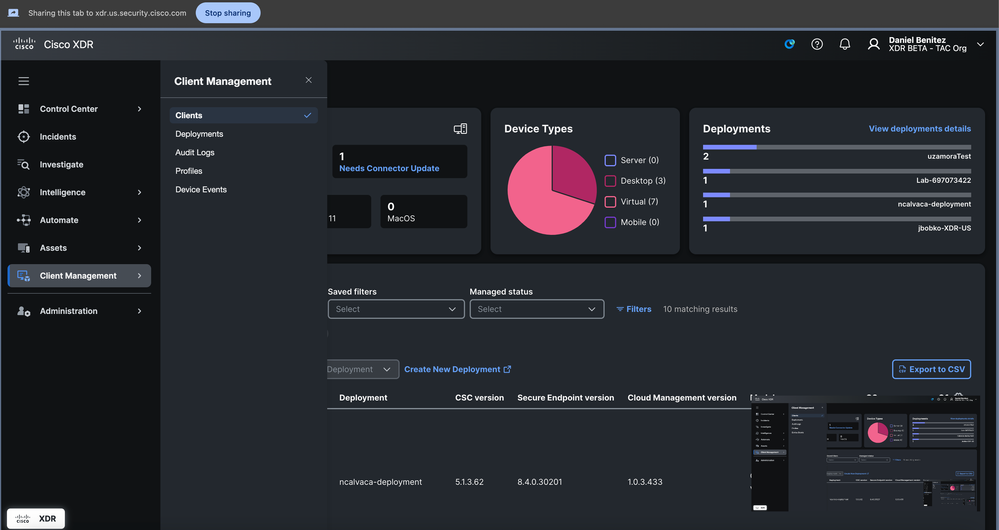
- إيقاف التسجيل: لإيقاف التسجيل، انقر فوق الخيار "إيقاف" في الشريط العائم في أسفل الشاشة أو انقر فوق أيقونة الملحق وحدد زر إيقاف التسجيل.
- تسجيل التحميل: بمجرد إيقاف التسجيل، سيكون لديك خيار تحميل الفيديو إلى حالة موجودة من خلال إدخال رقم طلب الخدمة (SR) المؤلف من تسعة أرقام أو فتح حالة جديدة.
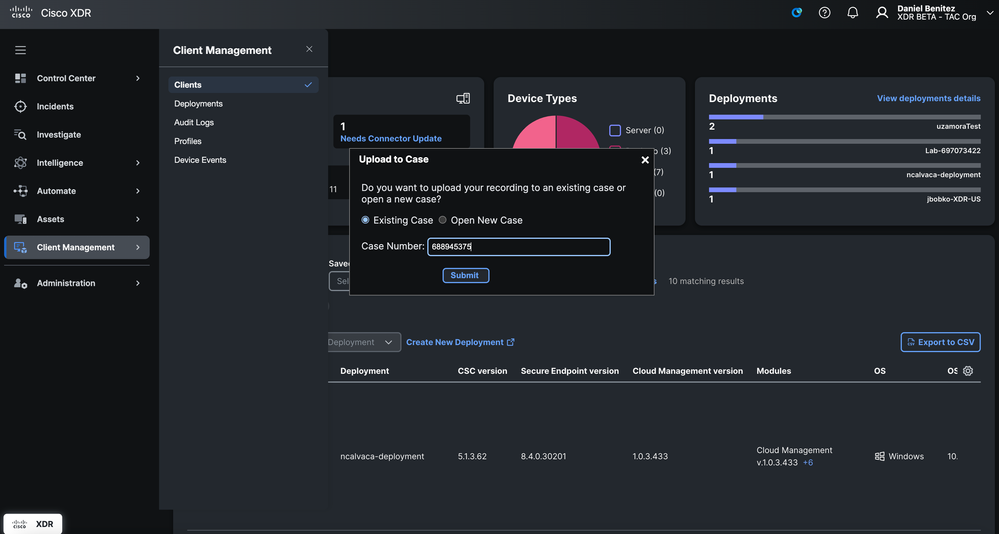
جيم - جمع سجلات HAR
- بدء التقاط السجل: انقر فوق رمز ملحق مساعد دعم Cisco وحدد الخيار "تجميع سجلات HAR" لبدء التقاط بيانات السجل.
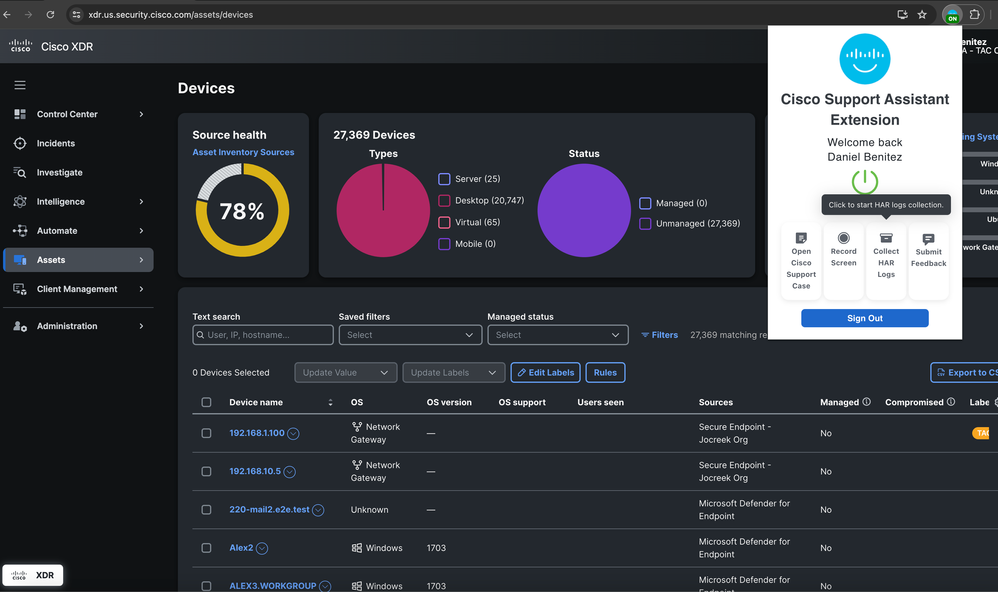
- إرشادات التنقل: يظهر إطار منبثق ليطلب منك التنقل خلال صفحات مختلفة وإعادة إنتاج المشكلة، مما يسمح للملحق بالتقاط سجلات HAR ذات الصلة.
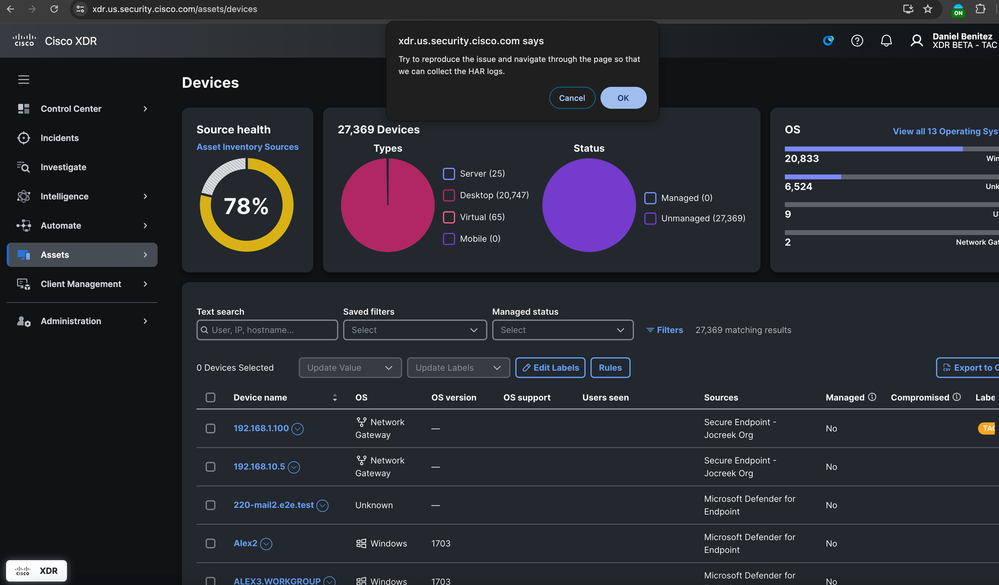
- بدء الالتقاط: انقر على "موافق" في القائمة المنبثقة لبدء عملية التقاط سجل HAR.
- إيقاف الالتقاط: بمجرد أن تقوم بإعادة إنتاج الإصدار وتلتقط البيانات الضرورية، انقر نفس الزر لإيقاف التقاط السجل الثابت.
- تحميل السجلات: يمكنك بعد ذلك إختيار تحميل السجلات التي تم تجميعها إلى حالة دعم موجودة من خلال إدخال رقم SR المؤلف من تسعة أرقام أو فتح حالة جديدة إذا لزم الأمر.
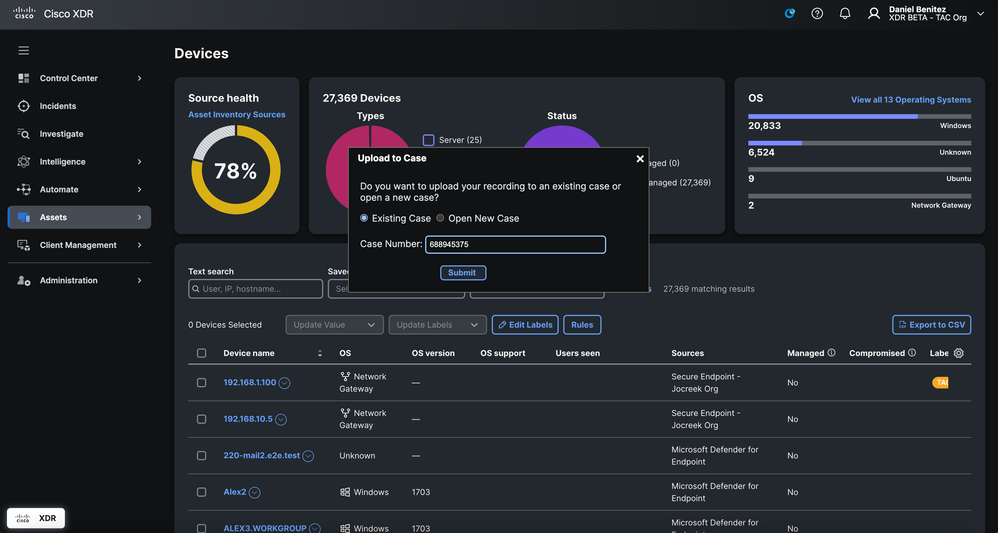
الخطوة 4: إرسال المعلومات إلى TAC
- الحالة الموجودة: إذا كنت تقوم بتحميل المعلومات إلى حالة موجودة، فأدخل رقم طلب الخدمة (SR) المؤلف من تسعة أرقام لضمان إرفاق السجلات أو التسجيلات بالحالة الصحيحة.
- حالة جديدة: إذا كنت تقوم بفتح حالة جديدة، فسيؤدي الملحق إلى ملء معلومات معينة بشكل مسبق استنادا إلى الأنشطة التي يتم تنفيذها أثناء عملية التقاط السجل الثابت أو تسجيل الشاشة، مما سيطالبك بإكمال التفاصيل المتبقية.
- التأكيد: بعد إرسال المعلومات، سوف تتلقى إخطارات عبر البريد الإلكتروني تؤكد تحميل الملفات أو إنشاء الحالة الجديدة، مما يضمن أن فريق TAC لديه جميع البيانات اللازمة لبدء العمل على المشكلة الخاصة بك.
الخطوة 5: المتابعة
- الرد على TAC: سيقوم فريق TAC باستعراض المعلومات المقدمة وقد يحاول الوصول إلى تفاصيل إضافية إذا لزم الأمر، وذلك للبدء في عملية أستكشاف الأخطاء وإصلاحها وحل المشكلة.
- حل المشكلات: سيعمل TAC على حل المشكلة استنادا إلى البيانات المتوفرة، مما قد يقلل من الحاجة إلى إجتماعات Webex الإضافية أو رسائل البريد الإلكتروني الواردة، وبالتالي تسريع عملية الحل.
من خلال اتباع هذه الخطوات، يمكن للمستخدمين الاستفادة من الوظائف الكاملة لامتداد Cisco Support Assistant Chrome، مما يضمن عملية دعم أكثر فعالية وكفاءة مع Cisco XDR.
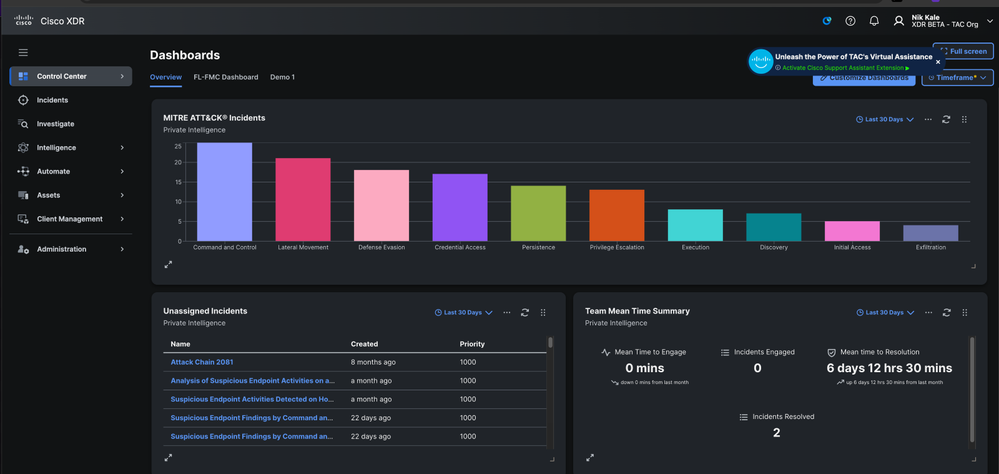
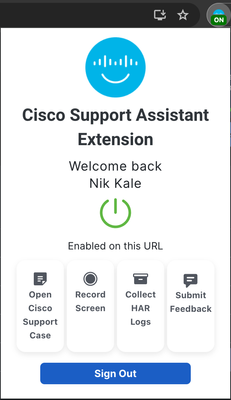
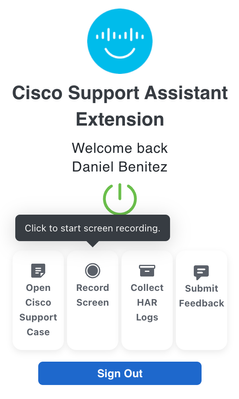
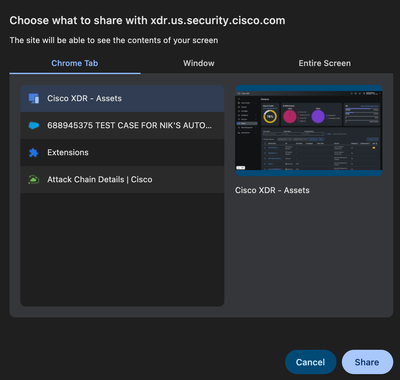
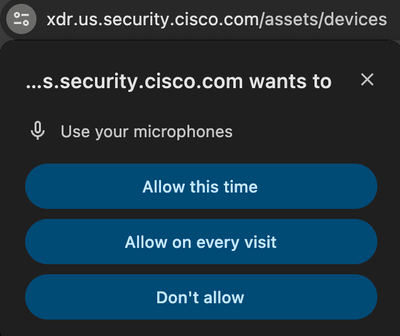
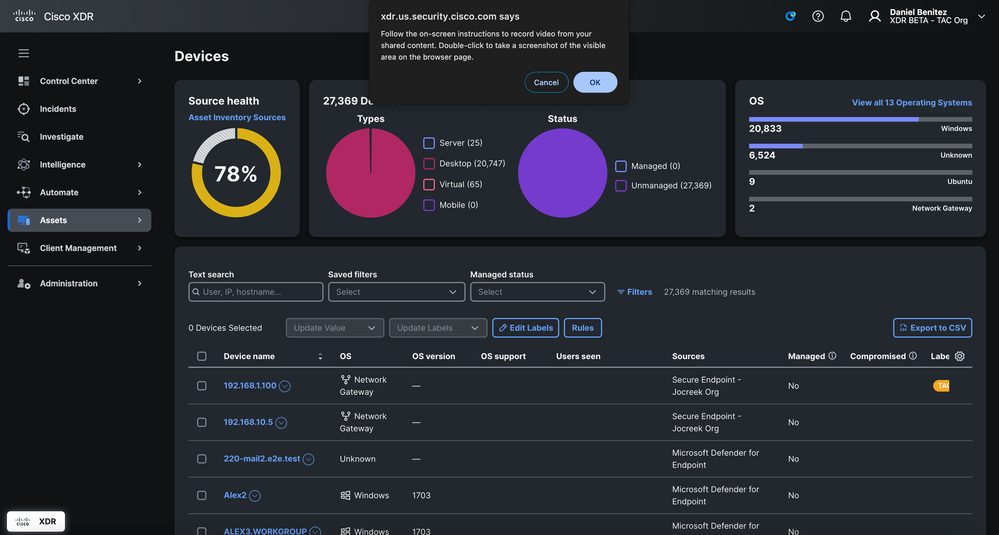
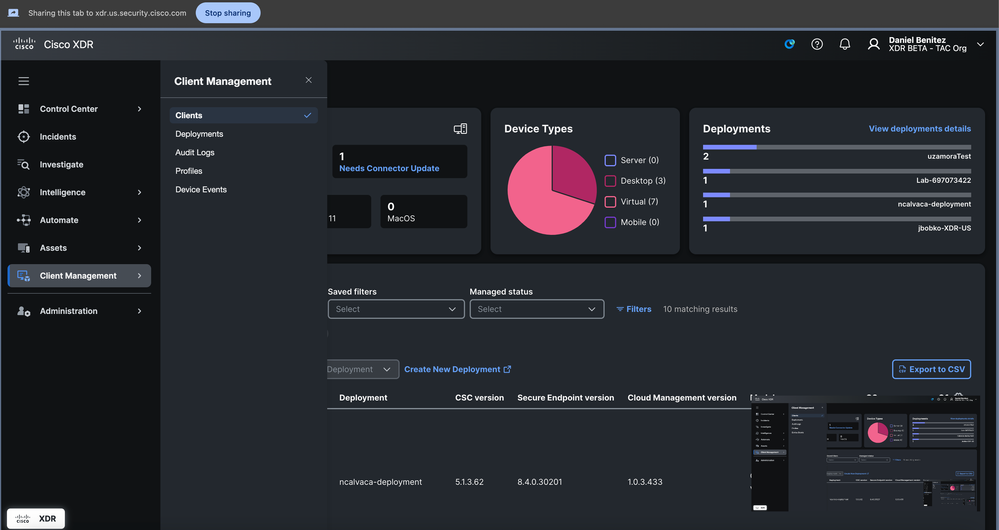
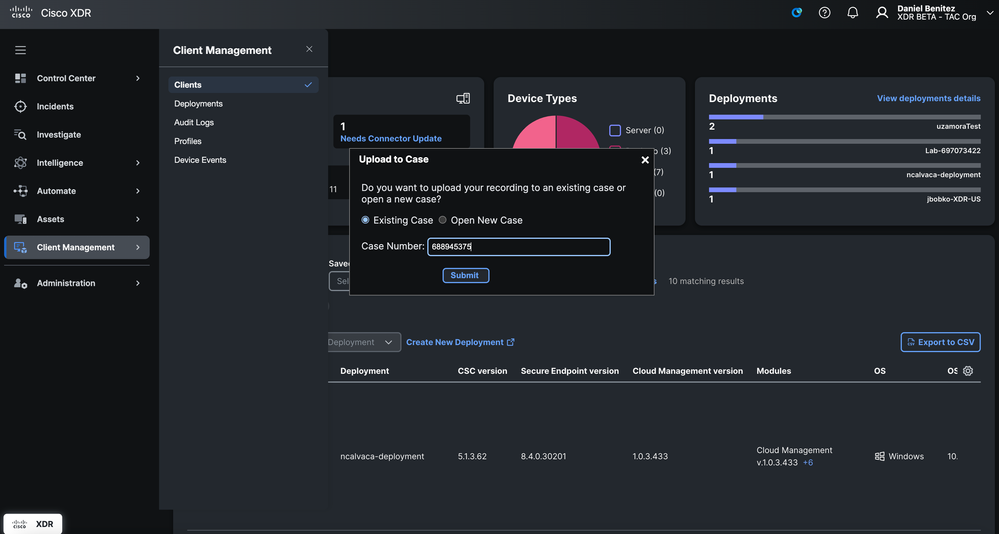
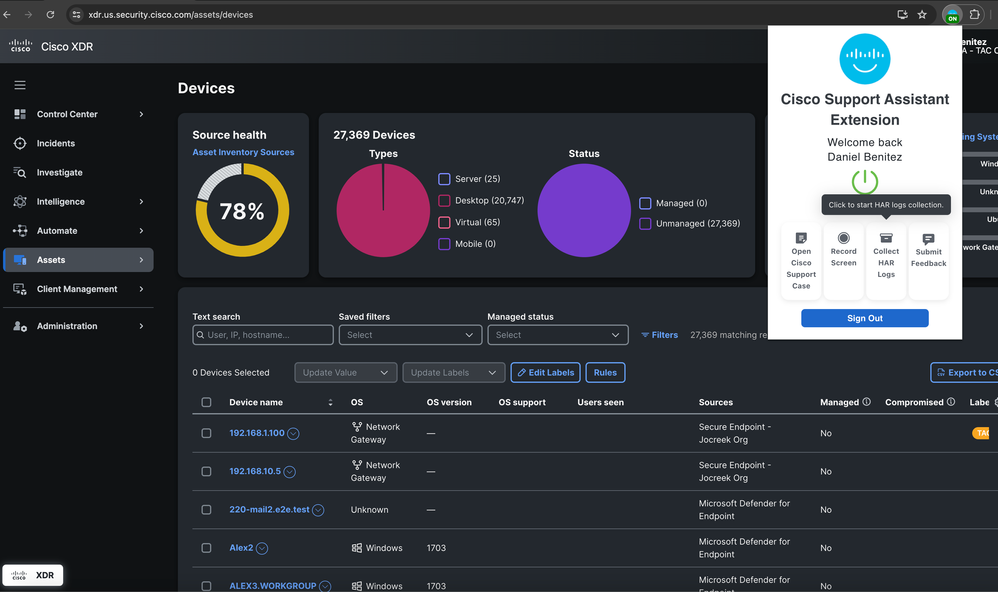
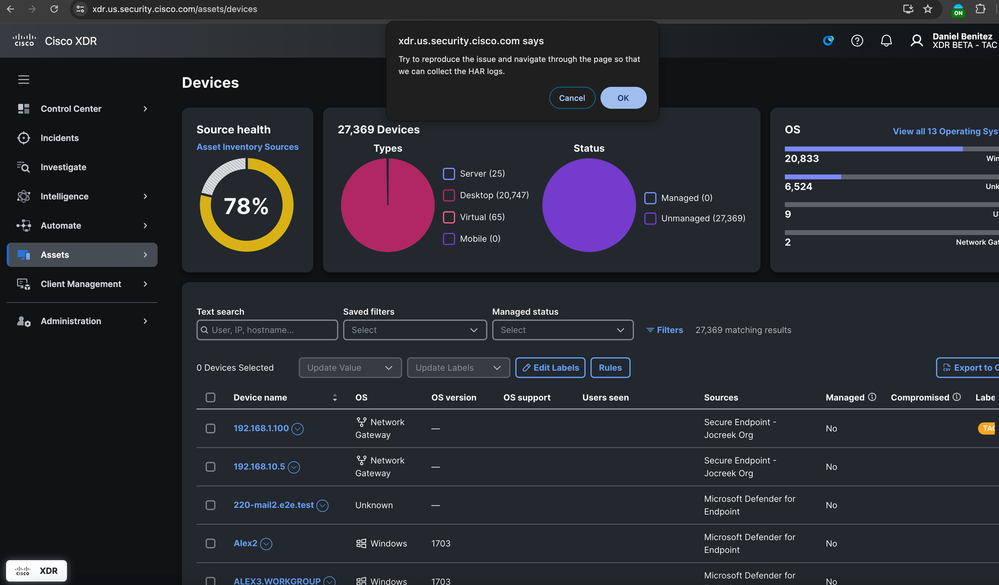
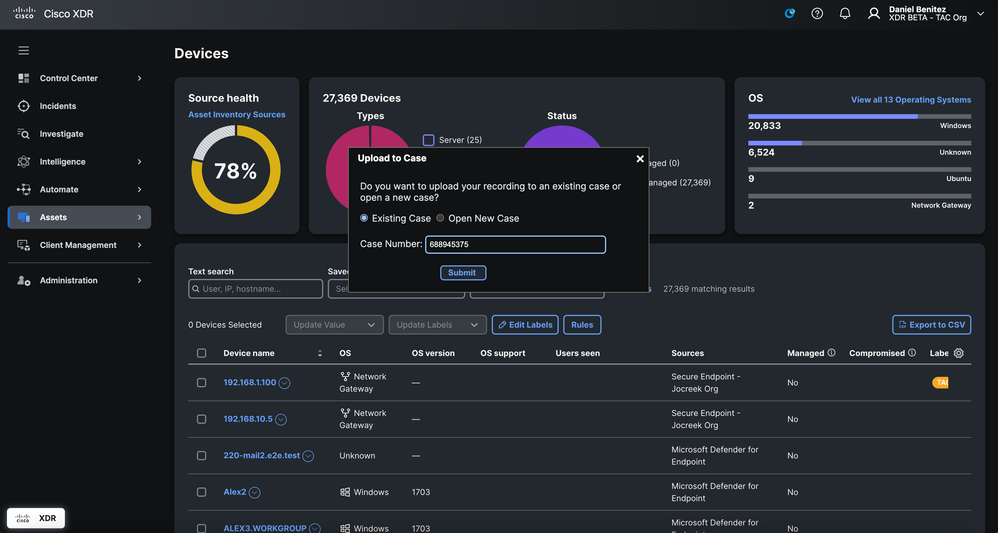
 التعليقات
التعليقات