نشر الجهاز الظاهري CPAR AAA
خيارات التنزيل
-
ePub (2.3 MB)
العرض في تطبيقات مختلفة على iPhone أو iPad أو نظام تشغيل Android أو قارئ Sony أو نظام التشغيل Windows Phone
لغة خالية من التحيز
تسعى مجموعة الوثائق لهذا المنتج جاهدة لاستخدام لغة خالية من التحيز. لأغراض مجموعة الوثائق هذه، يتم تعريف "خالية من التحيز" على أنها لغة لا تعني التمييز على أساس العمر، والإعاقة، والجنس، والهوية العرقية، والهوية الإثنية، والتوجه الجنسي، والحالة الاجتماعية والاقتصادية، والتمييز متعدد الجوانب. قد تكون الاستثناءات موجودة في الوثائق بسبب اللغة التي يتم تشفيرها بشكل ثابت في واجهات المستخدم الخاصة ببرنامج المنتج، أو اللغة المستخدمة بناءً على وثائق RFP، أو اللغة التي يستخدمها منتج الجهة الخارجية المُشار إليه. تعرّف على المزيد حول كيفية استخدام Cisco للغة الشاملة.
حول هذه الترجمة
ترجمت Cisco هذا المستند باستخدام مجموعة من التقنيات الآلية والبشرية لتقديم محتوى دعم للمستخدمين في جميع أنحاء العالم بلغتهم الخاصة. يُرجى ملاحظة أن أفضل ترجمة آلية لن تكون دقيقة كما هو الحال مع الترجمة الاحترافية التي يقدمها مترجم محترف. تخلي Cisco Systems مسئوليتها عن دقة هذه الترجمات وتُوصي بالرجوع دائمًا إلى المستند الإنجليزي الأصلي (الرابط متوفر).
المحتويات
المقدمة
يصف هذا المستند مسجلات Cisco Prime Access (المصادقة والتفويض والمحاسبة (AAA) لنشر الأجهزة الافتراضية (VM). ينطبق هذا الإجراء على بيئة OpenStack باستخدام إصدار NewTon حيث لا يقوم ESC بإدارة CPAR ويتم تثبيت CPAR مباشرة على الجهاز الظاهري (VM) الذي تم نشره على OpenStack.
تمت المساهمة بواسطة Karthekeyan Dachanamorthy، خدمات Cisco المتقدمة.
معلومات أساسية
Ultra-M هو حل أساسي لحزم الأجهزة المحمولة تم تجميعه في حزم مسبقا والتحقق من صحته افتراضيا تم تصميمه من أجل تبسيط نشر شبكات VNF. OpenStack هو مدير البنية الأساسية الظاهرية (VIM) ل Ultra-M ويتكون من أنواع العقد التالية:
- حوسبة
- قرص تخزين الكائنات - الحوسبة (OSD - الحوسبة)
- ضابط
- النظام الأساسي OpenStack - المدير (OSPD)
يتم توضيح بنية Ultra-M التقنية عالية المستوى والمكونات المعنية في هذه الصورة:

مخصص هذا المستند لأفراد Cisco المطلعين على نظام Cisco Ultra-M الأساسي ويفصل الخطوات المطلوبة لتنفيذها في نظام التشغيل OpenStack و Redhat.
ملاحظة: يتم وضع إصدار Ultra M 5.1.x في الاعتبار من أجل تحديد الإجراءات الواردة في هذا المستند.
إجراء نشر مثيل CPAR VM
تسجيل الدخول إلى واجهة الأفق.
تأكد من تحقيق ذلك قبل بدء إجراء نشر مثيل VM.
- اتصال Secure Shell (SSH) بالملقم أو الخادم
- يجب تحديث اسم المضيف واسم المضيف نفسه في الأجهزة المضيفة/إلخ/
- تتضمن القائمة RPM المطلوبة لتثبيت واجهة المستخدم الرسومية (GUI) الخاصة بوحدة المعالجة المركزية

الخطوة 1. افتح أي مستعرض إنترنت وعنوان IP مطابق من واجهة الأفق.
الخطوة 2. أدخل بيانات اعتماد المستخدم المناسبة وانقر فوق زر الاتصال.

تحميل صورة RHEL إلى الأفق
الخطوة 1. انتقل إلى مستودع المحتوى وقم بتنزيل الملف المسمى rhel-image. هذه صورة مخصصة من نوع QCOW2 Red Hat لمشروع AAA الخاص بالمعالجة المركزية (CPAR).
الخطوة 2. ارجع إلى علامة التبويب الأفق واتبع إدارة المسار > الصور كما هو موضح في الصورة.

الخطوة 3. انقر على زر إنشاء صورة. قم بتعبئة الملفات المعنونة باسم الصورة ووصف الصورة، حدد ملف QCOW2 الذي تم تنزيله مسبقا في الخطوة 1. بالنقر فوق إستعراض في قسم ملف، وحدد خيار محاكاة QCOW2-QUEMU في قسم التنسيق.
ثم انقر على إنشاء صورة كما هو موضح في الصورة.
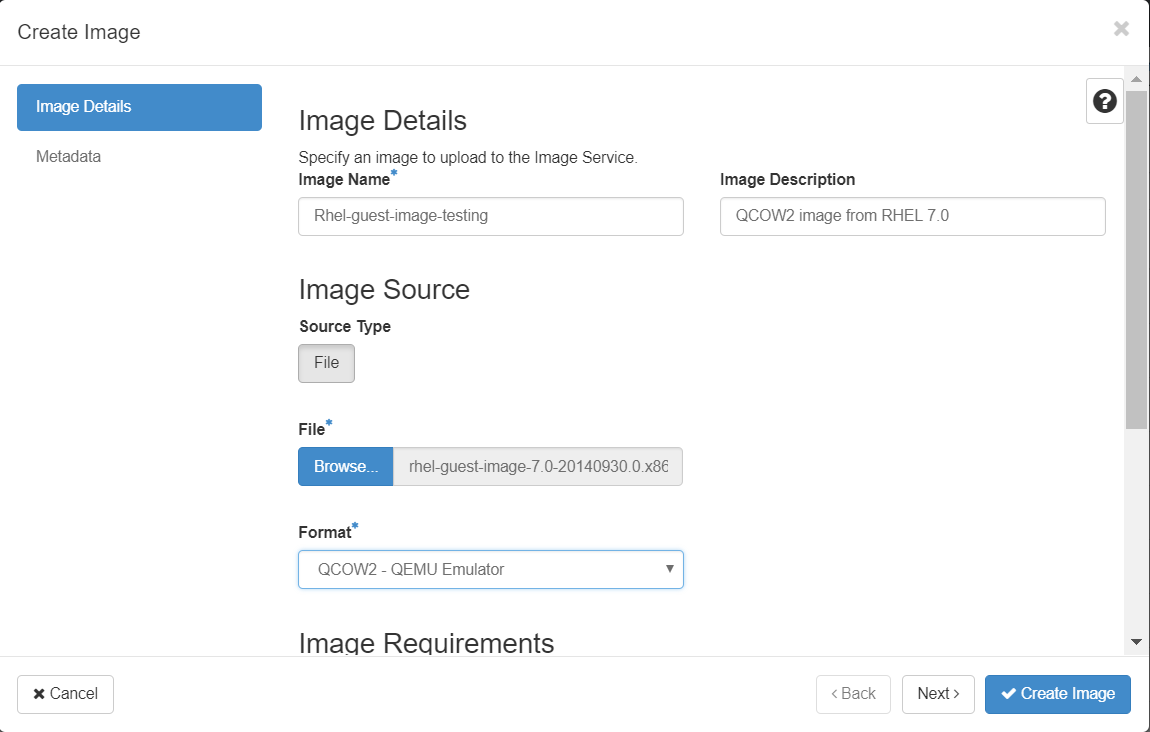
إنشاء نكهة جديدة
تمثل المنكهات قالب الموارد المستخدم في البنية الخاصة بكل مثيل.
الخطوة 1. في قائمة أعلى الأفق، انتقل إلى Admin > المنكهات كما هو موضح في الصورة.

الخطوة 2. انقر فوق الزر إنشاء طبقة.
الخطوة 3. في نافذة إنشاء نكهة، قم بتعبئة معلومات الموارد المقابلة. هذا هو التكوين المستخدم لنكهة CPAR:
vCPUs 36
RAM (MB) 32768
Root Disk (GB) 150
Ephemeral Disk (GB) 0
Swap Disk (MB) 29696
RX/TX Factor 1


الخطوة 4. في نفس الإطار، انقر فوق Flavor Access وحدد المشروع حيث سيتم إستخدام تكوين النكهة هذا (أي النواة).
الخطوة 5. انقر فوق إنشاء نكهة.
إنشاء منطقة تجميع/توفر للمضيف
الخطوة 1. في قائمة أفق top، انتقل إلى Admin > تجميعات المضيف كما هو موضح في الصورة.

الخطوة 2. انقر فوق الزر إنشاء تجميع المضيف.
الخطوة 3. في حقلي معلومات تجميع مضيف التسمية* في حقلي الاسم ومنطقة التوفر مع المعلومات المقابلة. بالنسبة لبيئة الإنتاج، يتم إستخدام هذه المعلومات حاليا كما هو موضح في الصورة:
- الاسم: AAA
- منطقة التوفر: AZ-AAA
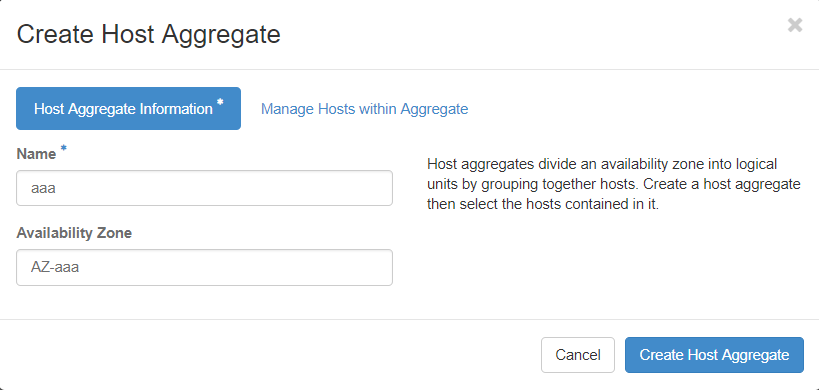 الخطوة 4. انقر فوق إدارة البيئات المضيفة ضمن علامة التبويب تجميع وانقر فوق الزر + للمضيفين المطلوب إضافتهم إلى منطقة التوفر الجديدة.
الخطوة 4. انقر فوق إدارة البيئات المضيفة ضمن علامة التبويب تجميع وانقر فوق الزر + للمضيفين المطلوب إضافتهم إلى منطقة التوفر الجديدة.
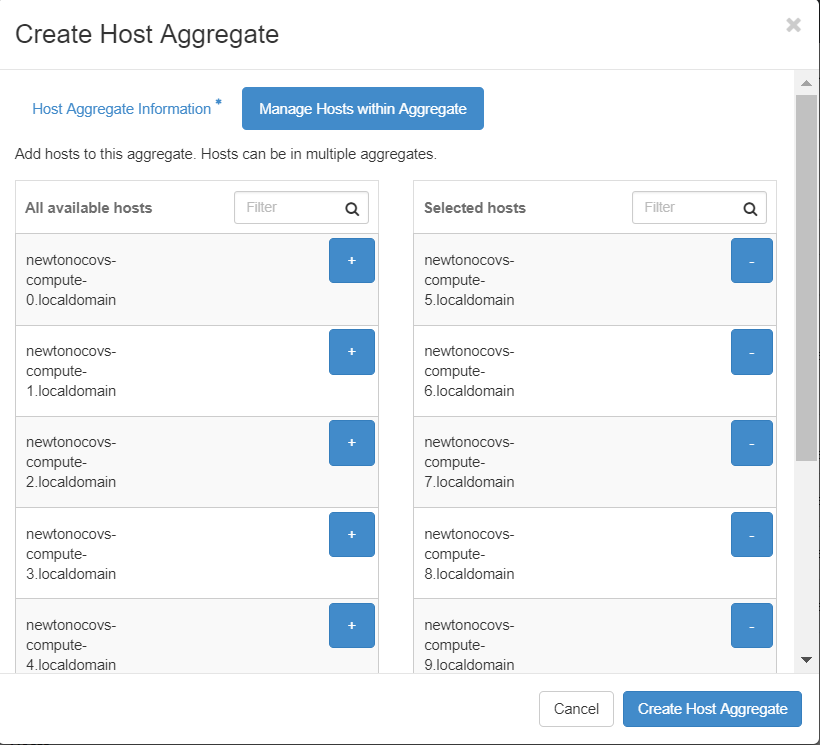
الخطوة 5. أخيرا، انقر فوق الزر إنشاء تجميع للمضيف.
تشغيل مثيل جديد
الخطوة 1. في قائمة أعلى الأفق، انتقل إلى مشروع > تواجدات كما هو موضح في الصورة.

الخطوة 2. انقر على زر تشغيل المثيل.
الخطوة 3. في علامة التبويب تفاصيل أدخل اسم مثيل مناسب للجهاز الظاهري الجديد، حدد منطقة التوفر المطابقة (أي AZ-AAA)، وقم بتعيين Count على 1 كما هو موضح في الصورة.

الخطوة 4. انقر فوق علامة التبويب المصدر، ثم حدد أحد الإجراءات التالية وقم بتنفيذه:
1. بدء تشغيل مثيل استنادا إلى صورة RHEL.
قم بتعيين معلمات التكوين على النحو التالي:
- تحديد مصدر التمهيد: صورة
- إنشاء وحدة تخزين جديدة: لا
- حدد الصورة المرادفة من القائمة متاح (مثل، redhat-image)
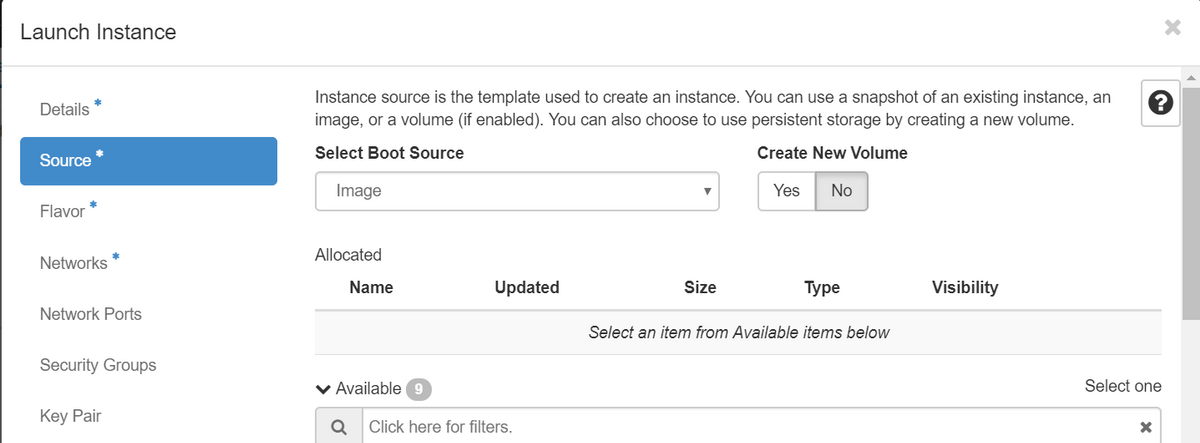
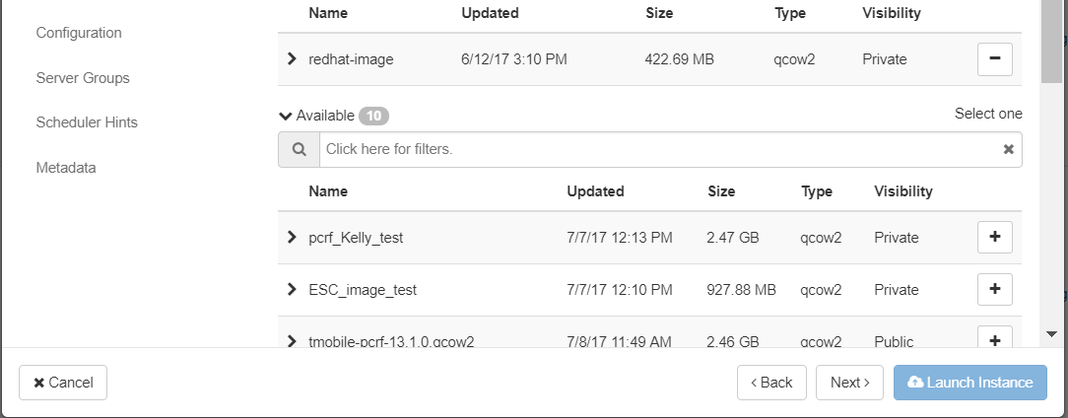
2. تشغيل مثيل استنادا إلى لقطة.
قم بتعيين معلمات التكوين على النحو التالي:
- تحديد مصدر التمهيد: لقطة المثيل
- إنشاء وحدة تخزين جديدة: لا
- حدد اللقطة المقابلة من القائمة المتوفرة (أي AAA09-Snapshot-June292017)
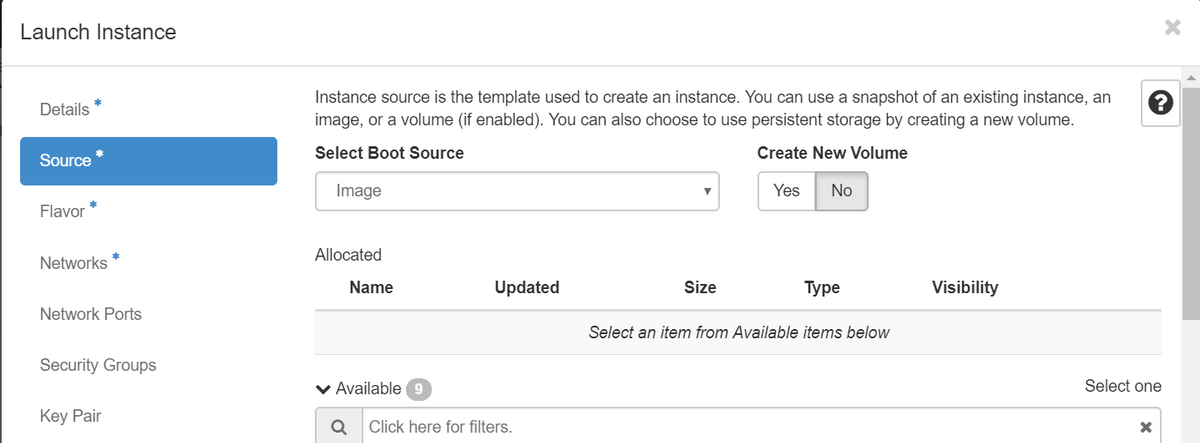

الخطوة 5. انقر فوق علامة التبويب النكهة وحدد النكهة التي تم إنشاؤها في القسم إنشاء نكهة جديدة.

الخطوة 6. انقر فوق علامة التبويب الشبكات وحدد الشبكات المقابلة التي سيتم إستخدامها لكل واجهة إيثرنت للمثيل الجديد/الأجهزة الافتراضية (VM). يتم إستخدام هذا الإعداد حاليا لبيئة الإنتاج:
- th0 = tb1-mgmt
- eth1 = diameter-routable1
- eth2 = radius-routable1
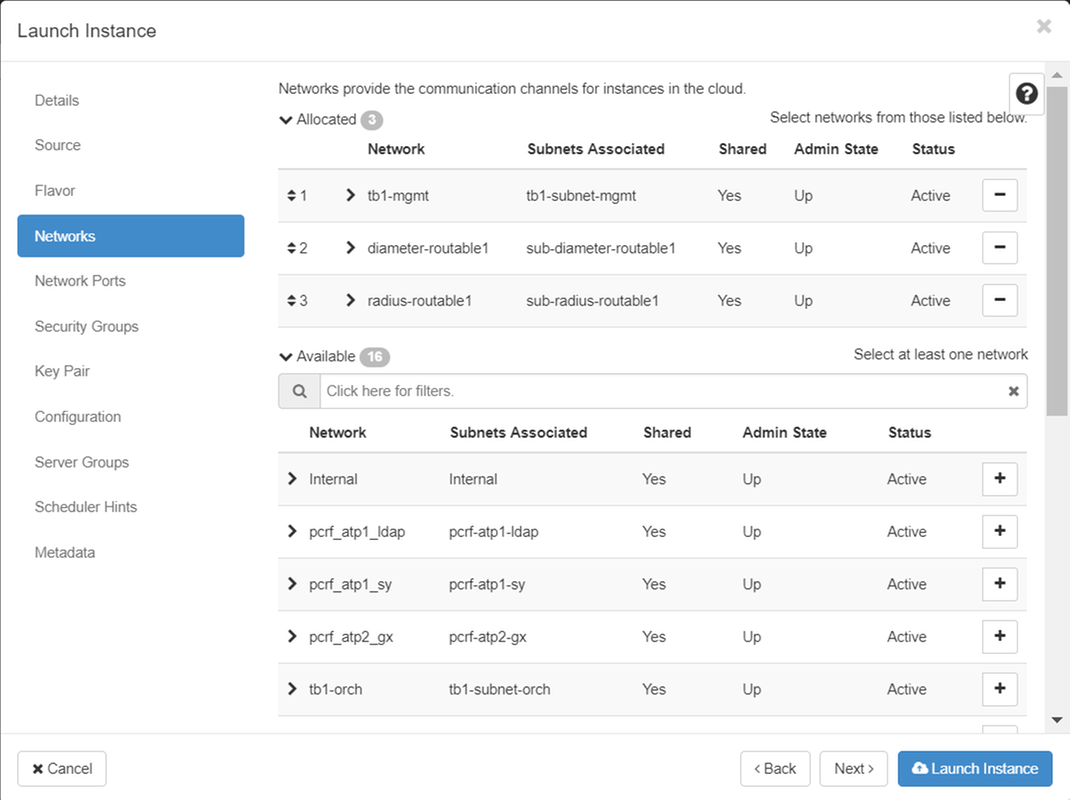
الخطوة 7. أخيرا، انقر فوق الزر تشغيل المثيل لبدء نشر المثيل الجديد.
إنشاء عنوان IP عائم وتعيينه
عنوان IP العائم هو عنوان قابل للتوجيه، مما يعني أنه يمكن الوصول إليه من خارج بنية Ultra M/OpenStack، وقادر على الاتصال بعقد أخرى من الشبكة.
الخطوة 1. في قائمة Horizon top، انتقل إلى Admin > عناوين IP المتحركة.
الخطوة 2. انقر فوق الزر تخصيص IP للمشروع.
الخطوة 3. في نافذة تخصيص IP العائم، حدد التجمع الذي ينتمي إليه IP العائم الجديد، والمشروع الذي سيتم تعيينه فيه، وعنوان IP العائم الجديد نفسه.
على سبيل المثال:

الخطوة 4. انقر فوق زر تخصيص IP العائم.
الخطوة 5. في قائمة أعلى الأفق، انتقل إلى مشروع > مثيلات.
الخطوة 6. في عامود الإجراء، انقر على السهم الذي يشير لأسفل في زر إنشاء لقطة، يجب عرض قائمة. حدد خيار إقران IP العائم.
الخطوة 7. حدد عنوان IP العائم المتوافق المزمع إستخدامه في حقل عنوان IP، واختر واجهة الإدارة المطابقة (eth0) من المثيل الجديد حيث سيتم تعيين IP العائم هذا في المنفذ المراد اقترانه كما هو موضح في الصورة.
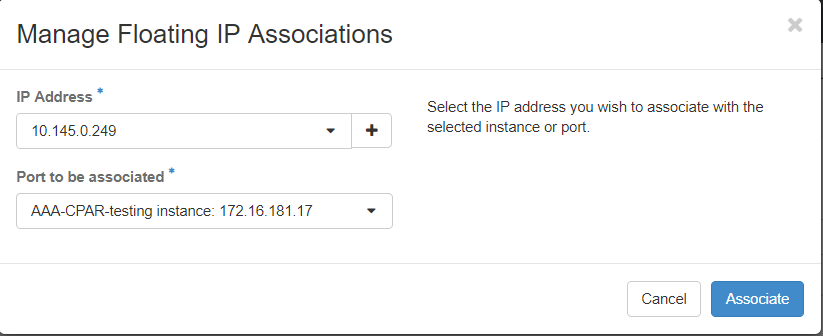
الخطوة 8. أخيرا، انقر على زر الاقتران.
تمكين SSH
الخطوة 1. في قائمة أعلى الأفق، انتقل إلى مشروع > مثيلات.
الخطوة 2. انقر فوق اسم المثيل/VM الذي تم إنشاؤه في القسم تشغيل مثيل جديد.
الخطوة 3. انقر فوق علامة التبويب وحدة التحكم. سيعرض هذا الأمر خط قارن من ال VM.
الخطوة 4. بمجرد عرض واجهة سطر الأوامر (CLI)، أدخل بيانات اعتماد تسجيل الدخول المناسبة:
اسم المستخدم: xxxx
كلمة المرور: xxxx
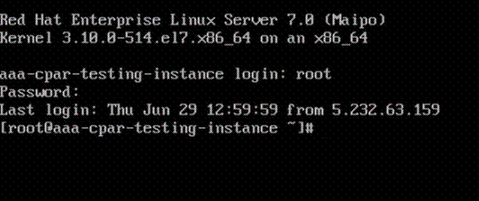
الخطوة 5. في واجهة سطر الأوامر (CLI)، أدخل الأمر vi /etc/ssh/ssh_config لتحرير تكوين SSH.
الخطوة 6. بمجرد فتح ملف تكوين SSH، اضغط على i لتحرير الملف. ثم ابحث عن القسم الموضح هنا وقم بتغيير السطر الأول من مصادقة كلمة المرور no إلى مصادقة كلمة المرور نعم.

الخطوة 7. اضغط على ESC وأدخل :wq! لحفظ تغييرات ملف sshD_config.
الخطوة 8. قم بتنفيذ الأمر service ssh restart.

الخطوة 9. لاختبار تغييرات تكوين SSH التي تم تطبيقها بشكل صحيح، افتح أي عميل SSH وحاول إنشاء اتصال آمن عن بعد باستخدام IP العائم الذي تم تعيينه للمثيل (أي 10.145.0.249) وجذر المستخدم.
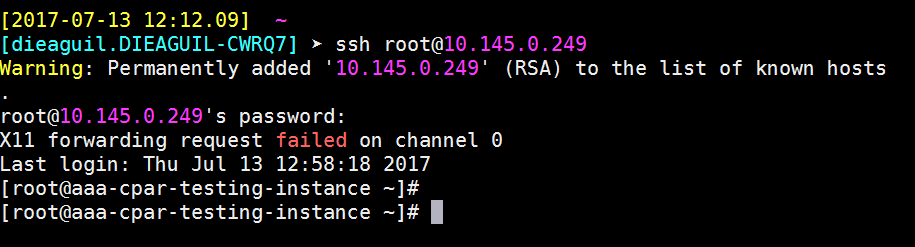
إنشاء جلسة SSH
افتح جلسة SSH باستخدام عنوان IP الخاص بخادم/VM المتوافق حيث سيتم تثبيت التطبيق.

تحميل برنامج CPAR والترخيص (التراخيص)
الخطوة 1. قم بتنزيل البرنامج النصي لتثبيت إصدار CPAR المطابق (CiscoAR-x.x.x-lnx26_64-install.sh) من منصة برامج Cisco: https://software.cisco.com/download/release.html?mdfid=286309432&flowid=&softwareid=284671441&release=7.2.2.3&relind=AVAILABLE&rellifecycle=&reltype=latest

الخطوة 2. قم بتحميل ملف CiscoAR-x.x.x.x-lnx26_64-install.sh إلى خادم/VM الجديد على /tmp الدليل.
الخطوة 3. قم بتحميل ملف (ملفات) الترخيص المطابق إلى خادم/خادم VM الجديد على دليل /TMP.

تحميل صورة RHEL/CentOS
قم بتحميل ملف RHEL أو CentOS .iso إلى دليل VM/server/tmp.

إنشاء مستودع YUM
Yum هي أداة من Linux، والتي تساعد المستخدم في تركيب RPMs جديدة مع كل تبعياتهم. يتم إستخدام هذه الأداة في وقت تثبيت وحدات RPM الإلزامية الخاصة بالمعالجات المركزية وفي وقت إجراء ترقية kernel.
الخطوة 1. انتقل إلى الدليل /mnt باستخدام الأمر cd/mnt وقم بإنشاء دليل جديد باسم disk1 ونفذ الأمر mkdir disk1.
الخطوة 2. انتقل إلى دليل /tmp باستخدام الأمر cd /tmp حيث تم تحميل ملف RHEL أو CentOS.iso مسبقا واتبع الخطوات المذكورة في القسم 3.3.
الخطوة 3. قم بتحميل صورة RHEL/CentOS في الدليل الذي تم إنشاؤه في الخطوة 1. باستخدام الأمر mount -o loop <name of the iso file> /mnt/disk1.
الخطوة 4. في /tmp، قم بإنشاء دليل جديد باسم repo باستخدام الأمر mkdir repo. بعد ذلك، قم بتغيير أذونات هذا الدليل وقم بتنفيذ الأمر chmod -R-W+R repo.
الخطوة 5. انتقل إلى دليل الحزم الخاص بصورة RHEL/CentOS (التي يتم تحميلها على الخطوة 3.) باستخدام الأمر cd /mnt/disk1. انسخ جميع ملفات دليل الحزم إلى /tmp/repo باستخدام الأمر cp -v * /tmp/repo.
الخطوة 6. ارجع إلى دليل repo وقم بتنفيذ القرص المضغوط /tmp/repo واستخدم الأوامر التالية:
rpm -Uhvdeltarpm-3.6-3.el7.x86_64.rpm
rpm-Uvh python-deltarpm-3.6-3.el7.x86_64.rpm
rpm -Uvh createrepo-0.9.9-26.el7.noarch.rpm
تقوم هذه الأوامر بتثبيت وحدات RPM الثلاث المطلوبة لتثبيت Yum واستخدامه. وقد تكون نسخة وحدات الإدارة التي تمت الإشارة إليها سابقا مختلفة وتعتمد على نسخة نظام التشغيل RHEL/CentOS. في حالة عدم تضمين أي من وحدات RPM هذه في دليل /Packages، ارجع إلى موقع https://rpmfind.net حيث يمكن تنزيلها من.
الخطوة 7. قم بإنشاء مستودع RPM جديد باستخدام الأمر createRepo /tmp/repo.
الخطوة 8. انتقل إلى الدليل /etc/yum.repos.d/ باستخدام الأمر cd /etc/yum.repos.d/. قم بإنشاء ملف جديد باسم myrepo.repo يحتوي على هذا الأمر باستخدام الأمر vi myrepo.repo:
[local]
name=MyRepo
baseurl=file:///tmp/repo
enabled=1
gpgcheck=0
اضغط على I لتمكين وضع الإدراج. للحفظ والإغلاق اضغط مفتاح ESC ثم أدخل ":wq!" واضغط مفتاح الإدخال.
تثبيت وحدات RPM المطلوبة لحزمة CPAR
الخطوة 1. انتقل إلى دليل /tmp/repo باستخدام الأمر cd /tmp/repo.
الخطوة 2. قم بتثبيت وحدات المعالجة المركزية (CPAR) المطلوبة RPM ونفذ الأوامر التالية:
yum install bc-1.06.95-13.el7.x86_64.rpm
yum install jre-7u80-linux-x64.rpm
yum install sharutils-4.13.3-8.el7.x86_64.rpm
yum install unzip-6.0-16.el7.x86_64.rpm
ملاحظة: قد تختلف نسخة وحدات الإدارة عن نسخة RPM وتعتمد على نسخة RHEL/CentOS. إذا لم يتم تضمين أي من وحدات RPM هذه في دليل /Packages، ارجع إلى موقع https://rpmfind.net حيث يمكن تنزيلها. لتنزيل Java SE بسرعة 1. 7 لفة في الدقيقة، ارجع إلى http://www.oracle.com/technetwork/java/javase/downloads/java-archive-downloads-javase7-521261.html وتنزيل jre-7u80-linux-x64. rpm.
ترقية Kernel إلى الإصدار 3.10.0-693.1.1.el7
الخطوة 1. انتقل إلى دليل /tmp/repo باستخدام الأمر cd /tmp/repo.
الخطوة 2. قم بتثبيت kernel-3.10.0-514.el7.x86_64 rpm ونفذ الأمر yum install kernel-3.10.0-693.1.1.el7.x86_64.rpm.
الخطوة 3. أعدت ال VM/نادل مع الإستعمالمن الأمر reboot.
الخطوة 4. بمجرد بدء تشغيل الجهاز مرة أخرى، تحقق من تحديث إصدار kernel ونفذ الأمر uname -r. يجب أن يكون الإخراج 3.10.0-693.1.1.el7.x86_64.
إعداد محددات الشبكة
تعديل اسم المضيف
الخطوة 1. افتح في وضع الكتابة الملف /etc/hosts ونفذ الأمر vi /etc/hosts.
الخطوة 2. اضغط على i لتمكين وضع الإدراج وكتابة معلومات شبكة المضيف المطابقة واتبع هذا التنسيق:
<Diameter interface IP> <Host’s FQDN> <VM/Server’s hostname>
على سبيل المثال: 10.178.7.37 aaa07.aaa.epc.mnc30.mcc10.3gppnetwork.orgaaa07
الخطوة 3. احفظ التغييرات وأغلق الملف بالضغط على مفتاح ESC ثم اكتب :wq!" واضغط مفتاح الإدخال.
الخطوة 4. قم بتنفيذ الأمر hostnameTL set-hostname <Host’s FQDN>. على سبيل المثال: hostnamectl set-hostname aaa.epc.mnc.mcc.3gppnetwork.org.
الخطوة 5. قم بإعادة تشغيل خدمة الشبكة باستخدام إعادة تشغيل شبكة خدمة الأوامر.
الخطوة 6. تحقق من تطبيق تغييرات اسم المضيف وتنفيذ الأوامر: hostname -a، hostname -f، التي يجب أن تعرض اسم المضيف/اسم الخادم/vm و FQDN الخاص به.
الخطوة 7. افتح /etc/cloud/cloud_config باستخدام الأمر vi /etc/cloud/cloud_config وأدخل #" أمام السطر "- تحديث اسم المضيف". الغرض من ذلك هو منع تغيير اسم المضيف بعد إعادة التشغيل. يجب أن يبدو الملف كما يلي:

إعداد واجهات الشبكة
الخطوة 1. انتقل إلى الدليل /وما إلى ذلك/sysconfig/network-scripts باستخدام الأسطوانة /وما إلى ذلك/sysconfig/network-scripts.
الخطوة 2. افتح ifcfg-eth0 باستخدام الأمر vi ifcfg-eth0. هذه هي واجهة الإدارة، ويجب أن يبدو تكوينها هكذا.
DEVICE="eth0"
BOOTPROTO="dhcp"
ONBOOT="yes"
TYPE="Ethernet"
USERCTL="yes"
PEERDNS="yes"
IPV6INIT="no"
PERSISTENT_DHCLIENT="1"
قم بإجراء أي تعديل مطلوب، ثم احفظ الملف وأغلق المفتاح ESC وقم بإدخاله: wq!!.
الخطوة 3. قم بإنشاء ملف تكوين الشبكة ETH1 باستخدام الأمر vi ifcfg-eth1. هذه هي واجهة القطر. يمكنك الوصول إلى وضع الإدراج بالضغط على i وأدخل هذا التكوين.
DEVICE="eth1"
BOOTPROTO="none"
ONBOOT="yes"
TYPE="Ethernet"
USERCTL="yes"
PEERDNS="yes"
IPV6INIT="no"
IPADDR= <eth1 IP>
PREFIX=28
PERSISTENT_DHCLIENT="1"
قم بتعديل <eth1 IP ل IP للقطر المطابق لهذا المثيل. بمجرد أن يكون كل شيء في موضعه، احفظ الملف وأغلق.
الخطوة 4. قم بإنشاء ملف تكوين شبكة ETH2 باستخدام commandIFCFG-ETH2. هذه هي واجهة RADIUS. أدخل لإدراج وضع اضغط على i وأدخل هذا التكوين:
DEVICE="eth2"
BOOTPROTO="none"
ONBOOT="yes"
TYPE="Ethernet"
USERCTL="yes"
PEERDNS="yes"
IPV6INIT="no"
IPADDR= <eth2 IP>
PREFIX=28
PERSISTENT_DHCLIENT="1"
قم بتعديل <eth2 IP ل RADIUS' IP المطابق لهذا المثيل. بمجرد أن يكون كل شيء في موضعه، احفظ الملف وأغلق.
الخطوة 5. قم بإعادة تشغيل خدمة الشبكة باستخدام إعادة تشغيل شبكة خدمة الأوامر. تحقق من تطبيق تغييرات تكوين الشبكة باستخدام الأمر ifconfig. يجب أن يكون لكل واجهات شبكة IP وفقا لملف تكوين الشبكة الخاص بها (ifcfg-ethx). إذا لم يتم تمهيد ETH1 أو ETH2 تلقائيا، فقم بتنفيذ الأمر في ETHX.
تثبيت CPAR
الخطوة 1. انتقل إلى دليل /tmp من خلال تنفيذ الأمر cd /tmp.
الخطوة 2. قم بتغيير الأذونات لملف ./CSCOar-x.x.x.x.-lnx26_64-install.sh باستخدام الأمر chmod 775 ./CSCOar-x.x.x.x.-lnx26_64-install.sh.
الخطوة 3. ابدأ التثبيت باستخدام الأمر ./CSCOar-x.x.x.x.-lnx26_64-install.sh.
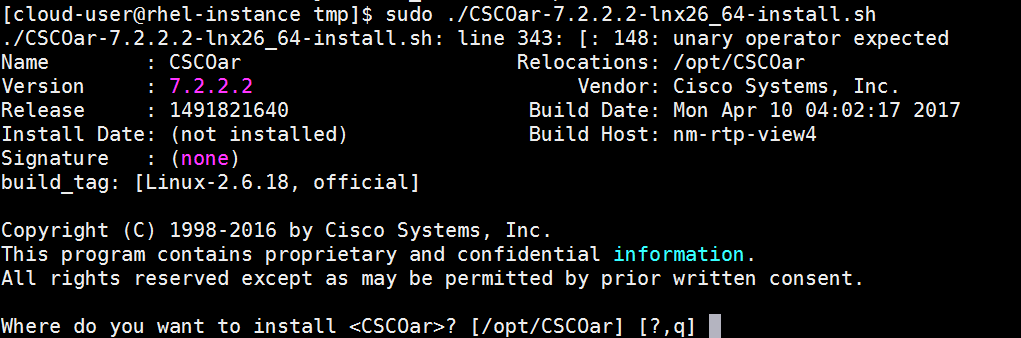
الخطوة 4. للسؤال أين تريد تثبيت <CiscoAr>؟ [/opt/ciscoAr] [؟،q]، اضغط على Enter لتحديد الموقع الافتراضي (/opt/ciscoAr/).
الخطوة 5. بعد السؤال أين توجد ملفات ترخيص FlexLM؟ [] [؟،q] توفير موقع الترخيص (التراخيص) الذي يجب أن يكون /tmp.
الخطوة 6. لسؤال أين يتم تثبيت J2RE؟ [] [؟،q] أدخل الدليل الذي تم تثبيت Java عليه. على سبيل المثال: /usr/java/jre1.8.0_144/.
تحقق من أن هذا هو إصدار Java المتوافق لإصدار CPAR الحالي.
الخطوة 7. تخطي إدخال Oracle بالضغط على Enter نظرا لأن Oracle غير مستخدم في هذا النشر.
الخطوة 8. تخطي خطوة وظيفة SIGTRAN-M3UA بالضغط على Enter. هذه الميزة غير مطلوبة لهذا النشر.
الخطوة 9. على سبيل السؤال هل تريد تشغيل CPAR كمستخدم غير جذري؟ [n]: [y،n،؟،q] اضغط على Enter لاستخدام الإجابة الافتراضية التي هي n.
الخطوة 10. للسؤال هل تريد تثبيت مثال التكوين الآن؟ [n]: [y،n،؟،q] اضغط على Enter لاستخدام الإجابة الافتراضية وهي n.
الخطوة 11. انتظر عملية تثبيت وحدة المعالجة المركزية (CPAR) للانتهاء، ثم تحقق من تشغيل جميع عمليات وحدة المعالجة المركزية. انتقل إلى الدليل /opt/ciscoAr/bin ونفذ الأمر ./arstatus. لابد وأن يبدو الناتج بهذا الشكل:
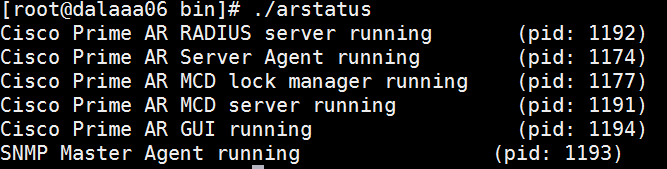
تكوين SNMP
تعيين CPAR SNMP
الخطوة 1. افتح الملف snmpd.conf باستخدام الأمر /cisco-ar/ucd-snmp/share/snmp/snmpd.conf لتضمين مجتمع SNMP المطلوب ومجتمع الملائمة وعنوان IP لمتلقي الملائمة: أدخل الخط trap2sink xxx.xxx.xxx.xxx cparaasnmp 162.
الخطوة 2. قم بتنفيذ الأمر cd /opt/ciscoAr/bin وقم بتسجيل الدخول إلى واجهة سطر الأوامر (CLI) لمعرف فئة المورد (CPAR) باستخدام الأمر ./regcmd وأدخل بيانات اعتماد المسؤول.
الخطوة 3. انتقل إلى /RADIUS/advanced/SNMP وأصدر الأمر set MasterAgentEnabled true. احفظ التغييرات باستخدام الأمر حفظ وإنهاء CPAR إصدار CLI.
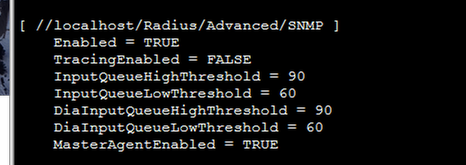
الخطوة 4. تحقق من توفر معرفات وحدات المعالجة المركزية (CPAR) باستخدام الأمر snmpwalk -v2c -c عام 127.0.0.1.1.

إذا لم يتعرف نظام التشغيل على الأمر snmpwalk، فيمكنك التنقل إلى /tmp/repo وتنفيذ yum install net-snmp-libs-5.5-49.el6.x86_64.rpm.
ضبط OS SNMP
الخطوة 1. قم بتحرير الملف /etc/sysconfig/snmpd لتحديد المنفذ 50161 لمستمع SNMP لنظام التشغيل، وإلا، يتم إستخدام المنفذ الافتراضي 161 والذي يتم إستخدامه حاليا بواسطة وكيل SNMP الخاص بوحدة المعالجة المركزية (CPAR).

الخطوة 2. قم بإعادة تشغيل خدمة SNMP باستخدام إعادة تشغيل خدمة الأوامر.

الخطوة 3. تحقق من إمكانية الاستعلام عن معرفات أنظمة التشغيل الأصلية من خلال إصدار الأمر snmpwalk -v2c -c عام 127.0.0.1:50161.1.

تكوين NTP
الخطوة 1. تحقق من أن وحدات NTP RPM مثبتة بالفعل، قم بتنفيذ الأمر rpm -qa | GREP NTP. يجب أن تبدو المخرجات مثل هذه الصورة.

في حالة عدم تثبيت وحدات RPM، انتقل إلى دليل /tmp/repo باستخدام القرص المضغوط /tmp/repo وقم بتنفيذ الأوامر:
yum install ntp-4.2.6p5-25.el7.centos.x86_64
yum install ntpdate-4.2.6p5-25.el7.centos.x86:64
الخطوة 2. افتح /etc/ntp.conf مبرد مع الأمر vi /etc/ntp.conf وأضفت ال IPs المقابلة من ال NTP نادل ل هذا VM/نادل.
الخطوة 3. قم بإغلاق ملف ntp.conf وإعادة تشغيل خدمة NTPD باستخدام إعادة تشغيل خدمة الأمر ntpd.
الخطوة 4. تحقق من إرفاق الخادم/VM الآن بخوادم NTP من خلال الإصدار باستخدام الأمر ntpq -p.
إجراء النسخ الاحتياطي/الاستعادة لتكوين وحدة المعالجة المركزية (CPAR) (إختياري)
ملاحظة: يجب تنفيذ هذا القسم فقط في حالة تكرار تكوين CPAR موجود في خادم/جهاز VM الجديد. يعمل هذا الإجراء فقط للسيناريوهات التي يتم فيها إستخدام نفس إصدار CPAR في كل من مثيلات المصدر والوجهة.
الحصول على ملف النسخ الاحتياطي لتكوين CPAR من مثيل CPAR موجود
الخطوة 1. افتح جلسة SSH جديدة مع ال يماثل VM حيث أن النسخة الاحتياطية مبرد سيتم الحصول عليها مع إستخدام بيانات الاعتماد الجذر.
الخطوة 2. انتقل إلى الدليل /opt/ciscoAr/bin باستخدام الأمر cd /opt/ciscoAr/bin.
الخطوة 3. قم بإيقاف خدمات حماية مستوى التحكم (CPAR) وتنفيذ الأمر ./arserver stop للقيام بذلك.
الخطوة 4. تحقق من إيقاف خدمة CPAR باستخدام الأمر ./arstatus، وابحث عن الرسالة التي لا يعمل بها عميل خادم Cisco Prime Access Registrar.
الخطوة 5. لإنشاء نسخة إحتياطية جديدة، قم بتنفيذ الأمر ./mcdadmin -e /tmp/config.txt. عند الطلب، أدخل بيانات اعتماد مسؤول CPAR.
الخطوة 6. انتقل إلى الدليل /tmp باستخدام الأمر cd /tmp. يعد الملف config.txt هو النسخة الاحتياطية لتكوين مثيل وحدة المعالجة المركزية (CPAR) هذا.
الخطوة 7. قم بتحميل ملف config.txt إلى الخادم/VM الجديد حيث سيتم إستعادة النسخ الاحتياطي. أستخدم الأمر scp config.txt root@<VM/server IP جديد>:/tmp.
الخطوة 8. ارجع إلى الدليل /opt/ciscoAr/bin باستخدام الأمر cd /opt/ciscoAr/bin واحضر CPAR مرة أخرى باستخدام الأمر ./arserver start.
إستعادة ملف النسخ الاحتياطي لتكوين CPAR في الخادم/الجهاز الافتراضي الجديد
الخطوة 1. في الخادم/الخادم الجديد، انتقل إلى الدليل /tmp باستخدام الأمر cd/tmp وتحقق من وجود ملف config.txt الذي تم تحميله في الخطوة 7. من القسم الحصول على ملف النسخ الاحتياطي لتكوين وحدة المعالجة المركزية (CPAR) من مثيل وحدة المعالجة المركزية (CPAR) الموجود. إذا لم يكن الملف موجودا، فارجع إلى ذلك القسم وتحقق من تنفيذ أمر SCP بشكل جيد.
الخطوة 2. انتقل إلى الدليل /opt/ciscoAr/bin باستخدام الأمر cd /opt/ciscoAr/bin وإيقاف تشغيل خدمة CPAR بتنفيذ الأمر ./arserver stop.
الخطوة 3. لاستعادة النسخة الاحتياطية، قم بتنفيذ الأمر ./mcdadmin -coi /tmp/config.txt.
الخطوة 4. قم بتشغيل خدمة CPAR مرة أخرى عن طريق إصدار الأمر ./arserver start.
الخطوة 5. أخيرا، تحقق من حالة وحدة المعالجة المركزية (CPAR) باستخدام الأمر ./arstatus. يجب أن يبدو الناتج هكذا.

محفوظات المراجعة
| المراجعة | تاريخ النشر | التعليقات |
|---|---|---|
1.0 |
28-Aug-2018 |
الإصدار الأولي |
تمت المساهمة بواسطة مهندسو Cisco
- Karthikeyan DachanamoorthyCisco Advance Services
اتصل بنا
- فتح حالة دعم

- (تتطلب عقد خدمة Cisco)
 التعليقات
التعليقات